Windows Can’t Stop Your Volume Device?
Windows Can’t Stop Your Volume Device?
4 Answers
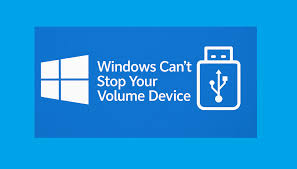
When you encounter the “Windows Can’t Stop Your Volume Device” error, it typically indicates that background processes are actively accessing your external storage device (e.g., USB drive, external HDD), preventing safe ejection.
1.Shut Down the Computer: Power off your PC completely and wait for all device indicators (e.g., LED lights) to turn off before unplugging the external storage. This forcibly terminates any lingering processes that might be holding the device hostage. After removal, restart your system to ensure stability.
2.Terminate Processes via Task Manager: Press Ctrl + Shift + Esc to open Task Manager. Under the Processes tab, scan for applications that could be accessing the drive—common culprits include File Explorer, antivirus tools, or media players. Select and end these tasks, then retry ejecting the device. This instantly releases locked handles without system disruption.
3.Offline the Drive in Disk Management: Access Disk Management by pressing Win + X and selecting it from the menu. Right-click your external drive, choose “Offline,” and wait for the status change. Once offline, the device is isolated from active processes, allowing safe ejection. This method is particularly useful for persistent locks.
4.Update Windows System: Install the latest Windows updates through Settings > Windows Update. Regularly updating patches system bugs and driver conflicts that contribute to ejection errors. Run a full update check and restart if prompted to apply changes effectively.
What’s This “Windows Can’t Stop Your Generic Volume Device” Error All About?
Ever tried to eject a USB drive and got slapped with that irritating “Windows can’t stop your generic volume device” message? It’s not just annoying—it can feel like Windows is holding your drive hostage. But rest assured, you’re not alone, and there are ways to fix it so you can safely eject your device without risking data corruption.
Here’s a rundown of why you might see this stubborn message:
- Ongoing Transfers: Sometimes, your computer is busy moving files to or from the USB drive, and it won’t let go until it’s done.
- Background Sneakiness: Other programs might be lurking in the background, using files on your USB drive, putting up a roadblock to ejection.
- Indexing Drama: If your USB drive is set up for file indexing, Windows might keep it on standby to continue indexing those files.
- Drive Policies: The setup of your USB drive might not be configured for quick removal, which throws a wrench in the works.
- Corrupted Files or Outdated Drivers: Sometimes, it’s just some bad data or old drivers causing the problem.
Ready to kick this error to the curb? Here’s how you do it:
First thing, make sure no other programs are messing with your USB drive:
- Have a look at what’s running—minimized windows might be the culprits—and close anything you don’t need.
- Crack open Task Manager (just hit CTRL + SHIFT + ESC) and hunt down any processes tied to your USB drive, then end ’em.
File indexing might be the sneaky reason behind it:
- Find your USB drive in File Explorer, give it a right-click, and go to Properties.
- Untick Allow files on this drive to have contents indexed in addition to file properties.
- Smash that Apply button, then hit OK.
Make sure your USB is set for a quick getaway:
- Do the right-click thing on your USB drive and click Properties.
- Hop over to the Hardware tab, pick your device.
- Hit Properties again, swing by the Policies tab, and opt for Quick removal (default).
A quick restart might be just what Windows Explorer needs:
- Pull up Task Manager (CTRL + SHIFT + ESC), find Windows Explorer, give it a right-click, and select Restart.
Try this offline/online trick:
- Press
WINDOWS + R, typediskmgmt.msc, and hit Enter. - Spot your USB drive, right-click, and choose Offline.
- Do a little switcheroo and pick Online.
Command Prompt can also do the trick:
- Search for cmd, and run it as an admin (right-click and hit Run as administrator).
- Type in
diskpartand hit Enter. - Use
list diskto see what’s connected. - Zero in on your USB drive (for example, Disk 1), type
select disk X(put your disk’s number in place of X). - Switch it
offline disk, then bring itonline disk.
Honestly, by working your way through these steps, you’ll likely squash the “Windows can’t stop your generic volume device” error and get back to life as usual. Safely ejecting your device matters quite a bit to protect your data and your gear.
Solutions for “Windows Can’t Stop Your Volume Device” Error:
Ever tried to eject your USB drive only to get hit with the dreaded “Windows can’t stop your volume device” error message? It’s a real nuisance, right? This error pops up when Windows thinks some programs are still holding onto your drive, making it not-so-easy to remove safely. Don’t worry though, here’s your easy-breezy guide to handling this issue.
Why It Happens:
- Background Programs Everywhere: Sometimes apps or even Windows itself get too clingy and don’t let go of the file handles or locks on your device.
- File System Drama: If data is still transferring or cached, Windows might play the waiting game.
- Services aboard: Some services, like Intel or Microsoft updates, might be busy with your device.
- Wonky Hardware: There might be loose connections or driver issues lurking.
- Update Chaos: Pending Windows updates can lead to a messy situation.
How to Fix It:
1. Give Programs the Heave-Ho:
- Scope out the Task Manager:
- Fire up the Task Manager with
Ctrl+Shift+Esc. Check out the Processes tab and send any clingy apps packing, like file explorers or media players.
- Fire up the Task Manager with
- Dive into Resource Monitor:
- Through the Task Manager, poke around the Performance tab, then hop over to Resource Monitor. Under the CPU tab, search using your drive letter (like
E:) under Associated Handles and take out that offending process.
- Through the Task Manager, poke around the Performance tab, then hop over to Resource Monitor. Under the CPU tab, search using your drive letter (like
2. Smooth Out File System Bumps:
- Chill for a couple of minutes after moving files to let Windows tidy up in the background.
- Switch off Quick Removal for faster ejection:
- Head to Device Manager, expand Disk Drives, find your device, right-click it, go to Properties, then Policies. Select Better performance and bam, enable write caching.
3. Pull the Plug on Busy Services:
- Snoop with Event Viewer:
- Type
eventvwr.mscinto Run. Check Windows Logs > System for any “Device not ejected due to…” notes. Put those blockers to bed via Task Manager.
- Type
- Dial Back Microsoft Store:
- In Settings, go to Apps > Microsoft Store and disable App updates and Automatic downloads.
4. Call in Reinforcements with Third-Party Tools:
- File Locksmith to the Rescue:
- Download Microsoft PowerToys and use File Locksmith to spy on and zap any process messing with your device.
5. Keep Hardware and Drivers in Check:
- Driver Updates:
- In Device Manager, give your device a right-click > Update driver > Search automatically for drivers.
- Hardware Troubleshoot:
- Try your device on another port or computer. If trouble follows you (like “Hard disk controller failure”), maybe it’s time for a repair or replacement.
6. When All Else Fails, Shut ‘Er Down:
- If nothing else works, power down your computer completely (not just a restart) and unplug your device. The less-shaky route avoids data loss.
7. Smooth Over System Update Woes:
- Run the Windows Update Troubleshooter:
- Head to Settings > System > Troubleshoot > Other troubleshooters > Windows Update and press run.
- If needed, pull back recent updates through Settings > Windows Update > Update history > Uninstall updates.
Keep This from Happening Again:
- Make a habit of updating Windows and drivers to keep incompatibility gremlins at bay.
- Use the Safely Remove Hardware function for peace of mind when ejecting devices.
- If your data’s super important, think about cloud storage—better safe than sorry!
By tackling this from all angles, you can wave goodbye to that pesky error and avoid unwanted data drama. If it sticks around, don’t be afraid to ask for help from a tech pro.
You’ve hit that annoying ‘Windows Can’t Stop Your Volume Device’ error, huh? Basically, Windows is saying, ‘Hold on, something’s still using that drive!’ So, let’s jump into some straightforward fixes to kick out that grumpy message.
First things first, try giving everything a solid shutdown. Close apps like media players or anything else that might have taken a shine to your USB drive. Sometimes, these sneaky programs linger in the background, messing with your eject plans.
If that doesn’t work, it’s time to call in Task Manager. Hit Ctrl + Shift + Esc and poke around in the ‘Processes’ section. See any suspects hogging your USB? Choose them and then give them the boot with ‘End Task.’
Still no luck? Alright, let’s dive a bit deeper. Press Win + R, type services.msc, and tap Enter. In the Services window, snoop around for any services that look like they’re up to no good with your USB (like backup services). Give them a right-click and then hit ‘Stop.’
Now, for our disk fans, open up ‘Disk Management’ using Win + X. Find your USB in the list, right-click, and choose ‘Eject.’
Getting desperate? Head for the ‘Safely Remove Hardware’ icon in your system tray and try removing the USB the old-school way. Hold your breath and wait for that ‘safe to remove’ sign before yanking anything out.
If things are still stubborn, roll up your sleeves for a command prompt session. Tap Win + X, choose ‘Command Prompt (Admin),’ and type away: diskpart. When you’re in, type list volume to spot your USB’s volume number. Point it out with select volume <volume_number> (swap <volume_number> with your USB’s number), then type remove.
Follow these steps, and you should be able to unplug that drive without a fuss. Just make sure everything’s properly shut down next time, so you don’t have to deal with these shenanigans again.
