Why Isn’t My FaceTime Camera Working Right Now?
Why Isn’t My FaceTime Camera Working Right Now?
5 Answers
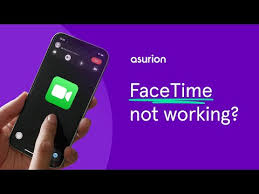
Here are the steps to troubleshoot why your FaceTime camera isn’t functioning properly:
Verify Settings Configuration: Ensure FaceTime is enabled in your device settings and that camera access is permitted under Screen Time restrictions, particularly in the Content & Privacy Restrictions section if activated.
Test Network Stability: FaceTime relies on a consistent internet connection. Check your Wi-Fi or cellular signal strength and restart your router or modem to resolve instability.
Grant Camera Permissions: On macOS, navigate to System Settings > Security & Privacy > Privacy > Camera and enable FaceTime to allow camera access.
Inspect for Physical Obstructions: Examine the camera lens for any blockages like dirt or debris. If the issue occurs in other apps, it could indicate a hardware fault requiring professional assistance from Apple Support.
FaceTime, Apple’s video and audio call app, is a staple for staying connected with friends, family, and colleagues. But what do you do when your FaceTime camera decides to throw a fit? Here’s the scoop on why this happens and how you can fix it.
Possible Reasons
- Software Glitches:
- Old Operating System or App: Sometimes, keeping our devices or apps outdated can lead to all sorts of annoyances, including a misbehaving camera. Make sure everything’s updated!
- Apps at War: Ever noticed that running too many camera apps can cause trouble? If you’re flipping between different apps, one might be hogging the camera and leaving FaceTime high and dry.
- Hardware Problems:
- Dead Camera: Sadly, if your camera has taken a dive after a fall or water mishap, it’s probably toast.
- Covered Lens: Sometimes, the answer is as simple as moving your phone case or wiping off some dust. It gets in the way more often than you’d think.
- Damaged Lens: Scratches or dirt on the lens can really mess things up.
- Network Issues: A shaky Wi-Fi or cellular connection can disrupt your video call. Make sure your internet is up to scratch.
- Permissions and Settings:
- No Camera Access: Double-check if FaceTime is allowed to use your camera. If it’s turned off, you’ll be staring at a blank screen.
- FaceTime Settings: Make sure FaceTime is turned on and that you’re signed in with the correct Apple ID.
Fixes to Try
- Easy Fixes:
- Give It a Restart: Sometimes, all it takes is turning your device off and on again to clear out any minor bugs.
- Check Your Internet: Make sure you have a solid internet connection. If other apps are struggling too, it’s probably the Wi-Fi.
- Software Fixes:
- Update Everything: Head over to Settings and make sure both your system and FaceTime app are up to date.
- Close Other Camera Apps: Shut down any other apps that might be using the camera. They can get in the way and mess with FaceTime.
- Reset FaceTime: Toggle FaceTime off and on again in the settings. This can sometimes nudge it back into working.
- Hardware Checks:
- Clean the Camera: Sometimes it’s as simple as giving the lens a good wipe with a soft cloth.
- Test with Other Apps: See if the camera works with other apps. If it does, FaceTime might be to blame.
- Permission Fixes:
- Check Camera Permissions: Ensure FaceTime has the go-ahead to use your camera.
- Verify FaceTime Settings: Go into your FaceTime settings, make sure it’s turned on, and that you’re signed in properly. Double-check which Apple ID is in use.
When to Get Help
If these fixes don’t do the trick, it might be time for professional help. A cracked lens or internal damage is best handled by the experts at an Apple Store or an authorized service center.
In a nutshell, there are numerous reasons your FaceTime camera might act up. Start with the basics like checking your connection and restarting your device. Keep your system and apps updated, and don’t forget to check permissions and clean the camera lens. If all else fails, getting it looked at professionally is the way to go.
We’ve all been there—your FaceTime camera is acting up and you’re left staring at a blank screen instead of your friend’s face. Let’s dig into why this might be happening and how to fix it.
Common Causes of FaceTime Camera Problems
- Software Glitches: Ah, the inevitable bugs that come with new updates. If you’ve recently updated your iOS or macOS, that shiny new feature might have come with some unexpected hiccups.
- App Conflicts: Ever been booted off FaceTime by Zoom? Sometimes, apps fight over who gets dibs on using the camera. If Zoom or Skype is open, they might be hogging the camera, leaving FaceTime in the cold.
- Camera Permissions: Permissions can be tricky. You might find that FaceTime doesn’t have permission to use the camera anymore. A settings change or a recent update could be the culprit.
- Network Issues: Your connection might be hanging on by a thread. A shaky internet connection can totally bung up your video calls, leading to a no-show for your camera feed.
- Hardware Problems: If you’ve tried everything and still nothing, a hardware problem might be to blame. Any physical damage or internal breakdown can make your camera act up.
Step-by-Step Solutions
- Restart Your Device: Seriously, just try turning it off and back on again. Many tech headaches can be cured with a simple restart.
- Check App Permissions: Dive into your settings and check that FaceTime isn’t being given the cold shoulder.
- iPhone/iPad: Head to Settings > Privacy > Camera, and make sure FaceTime’s in the mix.
- Mac: Go to System Preferences > Security & Privacy > Privacy tab > Camera, and double-check FaceTime’s got access.
- Force Quit and Relaunch FaceTime: Sometimes, your app just needs a fresh start.
- iPhone/iPad: Either double-tap the Home button or swipe up from the bottom and swipe up on FaceTime to shut it down.
- Mac: Do an Option key right-click on FaceTime in the dock, hit “Force Quit,” then fire it up again.
- Check for Other Applications Using Camera: Ensure there aren’t other apps muddying the waters. Close any that might be taking over the camera before giving FaceTime another whirl.
- Update Your Software: Make sure your device isn’t stuck in the past. Updates often include those precious bug fixes.
- iPhone/iPad: Go over to Settings > General > Software Update.
- Mac: Hit up the Apple menu > About This Mac > Software Update.
- Reset Network Settings (iPhone/iPad):
- Head to Settings > General > Reset, and pick Reset Network Settings. Just a heads up, this will erase saved Wi-Fi passwords!
- Run Apple Diagnostics (Mac): If you suspect hardware’s to blame, get diagnostics going.
- Shut down your Mac, turn it on while holding the D key, and let it do its thing with diagnostics.
- Physical Inspection: Give your device’s camera area a once-over. Make sure nothing is blocking it or that there’s no damage.
- Contact Support: If you’re still stuck, it might be time to hit up Apple Support. They can help with bigger hardware concerns that need a professional touch.
So there you have it! Whether it’s a glitchy mess or a stubborn hardware hiccup, these steps should help you get your FaceTime camera back up and running. Fingers crossed you’ll be video chatting like a champ in no time.
Stuck with a Busted FaceTime Camera?
Okay, so your FaceTime camera’s acting up—that’s enough to drive anyone crazy! Whether you’re trying to catch up with a friend or pitch that big idea to the boss, a camera that’s gone rogue is trouble. Don’t worry, though. Here are some tricks and fixes that usually do the job.
1. Something Obstructing the View?
First things first, check if your camera’s got junk in front of it. Could be a left-behind sticker, a bit of grime, or even the phone case. Give the lens a gentle wipe with a microfiber rag—leave those crazy cleaning chemicals out of it. Oh, and make sure nothing bulky is blocking it.
Now, here’s the kicker: if you’re using a MacBook and the camera light (that tiny green dot) is on, but nothing’s being shown—oops, looks like a software glitch.
2. Time for a Quick Restart
Sometimes tech just needs a nap, silly as it sounds. Try restarting your device to clear any funky software bugs. Press and hold some buttons to shut it down and fire it back up after half a minute. Easy peasy!
3. Those Sneaky App Permissions
Sometimes apps are acting like they own your camera. Scroll through your device settings to double-check if FaceTime has the green light under privacy settings. Just flip that permission switch, and you’re good.
4. Are We Running Old Software?
Here’s another classic blunder: Outdated software might be messing with the camera. Head over to the general settings and tap to update your iOS or macOS. A quick software update never hurt anybody!
5. Kick Out Conflicting Apps
If another app has hogged your camera, it’s time to muscle it out. On iPhones, swipe away the other apps in your switcher; on Mac, dive into your Activity Monitor and force quit any stubborn ones. Say adios!
6. Refresh Camera Settings
Sometimes, your device just forgets how to use the camera properly. A little reset can work wonders. Especially on a Mac, find the FaceTime preferences and trash them. Restart the whole thing, and you’re off to the races!
7. Test if Hardware’s to Blame
If all else fails, fire up the regular camera app and see if the hardware’s gone south. If it doesn’t work over there, maybe you’ve got a damaged module. Might be time to bug Apple Support for some love.
8. Device Management Got You Jammed?
Sometimes, the issue comes from a manager—like your folks or your boss—restricting your camera use. Dig through your settings to check what permissions are active and tweak those if needed. You’ve got control here.
9. Is Bad Wi-Fi Holding FaceTime Back?
Poor connection can wreak havoc on a video call. Try swapping between Wi-Fi and cellular data, or restart your router. Make sure your Apple ID and FaceTime settings are squared away, as well.
Honestly, if none of these fixes do the trick, maybe there’s deeper damage—either hardware needs replacing, your software might be corrupted, or it’s time for some professional help. Consider paying a visit to the Apple Store for a tune-up. We’ve all been there!
Having trouble with your FaceTime camera? Let’s see what we can do about it. First up, make sure that FaceTime’s got access to your camera. Swing by Settings > Privacy > Camera and check if FaceTime is in the loop.
If that’s all good, give your device a quick restart—it’s crazy how often a restart can shake off tech troubles!
Next, take a peek at the software. Make sure you’re up to date. For iPhones, check Settings > General > Software Update, and on a Mac, head to System Preferences and give Software Update a look.
Have apps been hogging your camera? Other apps can sneakily use the camera, so close anything that might be in the way and give FaceTime another shot.
Here’s a little trick: try turning FaceTime off and back on again. No joke, sometimes the classic off-and-on works wonders. Hop into Settings > FaceTime, disable it, give it a moment, and switch it back.
Why not test the camera outside of FaceTime? Fire up the Camera app or another video app to see if the camera’s working. If it’s all good there, it’s a FaceTime-only thing.
Let’s talk network connection—FaceTime’s a bit picky with it. If your Wi-Fi’s wobbly, that might be what’s up. Could even try force quitting the app. Close FaceTime and reopen it. Could be the refresh it needed.
Lastly, if you’re still in a bind, you might wanna reset all settings. It’s in Settings > General > Reset > Reset All Settings. Don’t worry; your data stays put, but finicky settings get a clean slate.
If nothing’s doing the trick, it might be a hardware issue. Might be time to give Apple Support a shout or take a trip to the Apple Store. Good luck!
