Why Does My Hotspot Keep Disconnecting and How Can I Fix It?
Why Does My Hotspot Keep Disconnecting and How Can I Fix It?
5 Answers
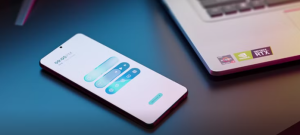
Hotspot disconnections stem from power management, network constraints, or configuration settings.
For Android:
Battery Saving Mode Interruption:
Power-saving features aggressively terminate background processes—including hotspots—to conserve battery.
Fix: Disable battery saver:
Settings > Battery > Battery Saver/Power Saving → Toggle OFF.
Data Limit Reached:
Pre-set mobile data caps for hotspots will deactivate sharing once exceeded.
Fix: Lift or adjust the limit:
Settings > Network & Internet > Hotspot & Tethering > Mobile Hotspot > Data Limit → Set to “No limit”.
Automatic Hotspot Timeout:
Phones often disable hotspots when no devices connect within minutes to save power.
Fix: Extend the timeout duration:
Settings > Network & Internet > Hotspot & Tethering > Mobile Hotspot > Timeout Settings → Select longer intervals (e.g., “Never” or 30 minutes).
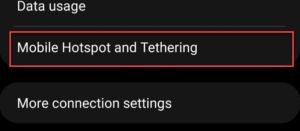
For iPhone:
Weak Cellular Signal:
Unstable cellular data disrupts hotspot reliability. Signal fluctuations cause frequent drops.
Fix: Refresh connectivity or force 4G/5G:
Toggle Settings > Airplane Mode ON/OFF.
Enforce 4G/5G: Settings > Cellular > Cellular Data Options > Voice & Data → Choose “5G Auto” or “LTE”.
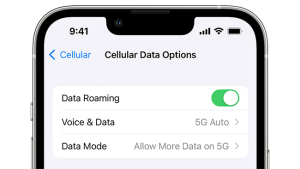
Data Overuse Triggers:
iPhones may auto-disable hotspots near plan limits to prevent overages.
Fix: Monitor usage and adjust plans:
Settings > Cellular > Check Data Usage. Contact carrier if nearing cap.
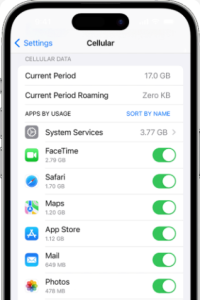
Low Power Mode Restrictions:
This mode throttles background services—including hotspots—when battery falls below 20%.
Fix: Disable Low Power Mode and maintain charge:
Settings > Battery > Low Power Mode → Toggle OFF. Keep battery above 20%.
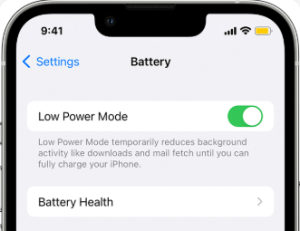
When your hotspot keeps disconnecting, it can be pretty maddening, especially if you’re in the middle of something important like streaming, gaming, or working. So, what’s causing this issue, and how can you fix it? Let’s break it down.
Common Causes of Hotspot Disconnection
- Signal Interference: Sometimes, other devices around you are messing with your wireless signal. Things like microwaves, baby monitors, Bluetooth gadgets, or even the Wi-Fi networks your neighbors are using can create chaos. And yep, even walls and large pieces of furniture can be a problem by weakening that signal.
- Network Congestion: If you’re stuck in a crowded place, whether it’s a concert, a busy café, or just downtown, too many devices fighting for the same network can definitely cause dropouts.
- Distance from Hotspot: The farther you are from your hotspot, the weaker the signal. If you’ve got a big house, or you’re trying to connect outside, distance can play a big role in those annoying disconnections.
- Software and Firmware Issues: Running on outdated software or firmware? That could be a biggie. Sometimes unexpected glitches or incompatibility messes things up. This is particularly common when system updates roll out.
- Low Power Mode or Low Data Mode: Using Low Power Mode to save battery, or running on Low Data Mode? These can also put a damper on your hotspot’s performance.
- Too Many Connected Devices: Every hotspot has its limits. Overloading it with too many gadgets can lead to automatic disconnections.
- Network Settings Issues: Sometimes, it’s the little settings on your network that throw things off and cause the connection to drop.
- Carrier Restrictions or Throttling: Your carrier might have some limits in place. After using a certain amount of data, they could be slowing you down, or there might be restrictions on hotspot usage.
- Auto-Lock Turning Off Hotspot: If your iPhone’s screen turns off, it might stop broadcasting the hotspot to save power, which could disconnect other devices.
Solutions for Hotspot Disconnection
- Restart Devices and Hotspot: A simple restart can do wonders. Try restarting your phone and the hotspot. On an iPhone, go to Settings > Mobile/Cellular Service > Personal Hotspot, then toggle ‘Allow Others to Join’ off and on again after a restart.
- Improve Signal Strength: Move your hotspot near a window or an open area. Avoid placing it near potential sources of interference.
- Reduce Signal Interference: Turn off or move away other devices that might interfere with your signal. If you can, switch to a less crowded Wi-Fi channel.
- Shorten the Distance Between Devices: Keep your device closer to the hotspot. Physical barriers can weaken your signal, so try to keep the path clear.
- Update Software and Firmware: Regularly check for updates. Keeping everything up to date can solve many issues.
- Disable Low Power Mode and Low Data Mode: Go to Settings > Battery on your phone and turn off Low Power Mode. If Low Data Mode is on, switch it off too.
- Limit Connected Devices: Too many devices connected? Disconnect the ones you’re not using or set a password to keep unauthorized users off.
- Adjust Network Settings: Resetting network settings to default can sometimes clear up persistent issues. On an iPhone, go to Settings > General > Transfer or Reset iPhone > Reset > Reset Network Settings.
- Contact Your Carrier: If you’re still having trouble, it might be time to call your carrier to see if there are any restrictions or issues on their end. If your plan has data limits, you might need to look into one with more or unlimited hotspot data.
To wrap it up, there are many factors that could be causing your hotspot to keep disconnecting. By pinpointing the reasons and applying these fixes, you should be able to get a more stable and reliable connection. If all else fails, it’s worth getting in touch with your device’s manufacturer or your carrier for some expert help.
Dealing with a pesky hotspot that keeps dropping connection can feel like hitting a wall, especially when you really need it to get stuff done. Figuring out what’s going wrong—and how to fix it—can help smooth things out.
What’s Behind Hotspot Dropouts?
- Software Glitches or Bugs: Yep, sometimes the software just goes bananas. If your system’s playing up, patches from Apple or your mobile provider might save the day. Keeping your phone updated is a good move.
- Network Congestion or Interference: Ever tried using your hotspot in a packed cafe or office? All those devices fighting for a spot can mess things up, making it tough to keep a stable connection.
- Low Battery or Power-Saving Modes: Your iPhone’s got a mind of its own when the battery’s running low—things like hotspots get kicked to the curb to save power. And if you switch on Low Power Mode, it might mess with your hotspot too.
- Outdated iOS Software: Running on old iOS? That can cause compatibility snags with network settings and features like your hotspot. Get those updates rolling to stay on top of it.
- Incorrect Network Settings: Got something misconfigured in your network settings? It’s like riding a bike with the gears all wrong. Things like APN settings need to be spot-on for smooth mobile data action.
- Hardware Issues: While it’s less common, sometimes the hardware bites the dust. Faulty SIM card or antenna? Yeah, that could be the culprit.
Sorting Out Hotspot Disconnects
Let’s get this hotspot issue fixed. Here’s what you can try:
- Restart Your Device: Honestly, a good restart can kick those temporary glitches to the curb—worth a shot!
- Check for Software Updates: Head over to Settings > General > Software Update. If there’s a new one, download it stat.
- Disable Low Power Mode: Take a quick trip to Settings > Battery and make sure Low Power Mode is off.
- Reset Network Settings: Sometimes all it needs is a fresh start:
- Go to Settings > General > Transfer or Reset iPhone.
- Hit “Reset” and choose “Reset Network Settings.” Confirm and you’re good to go!
- Keep Your Screen On: Letting your phone’s screen snooze while hotspotting? Not ideal. Change auto-lock settings under Settings > Display & Brightness and set it to “Never” to keep things running.
- Monitor Data Usage: If you’re burning through data, your phone might cut the line to stop you going overboard. Keep tabs on your usage under Settings > Cellular.
- Contact Your Carrier: Sometimes, it’s out of your hands—it could be on your carrier’s end. Give them a call if you’ve tried everything and the issue sticks around.
By using these tips and knowing what might be causing the hiccups, you should be able to nix those frequent hotspot dropouts.
Why Does My Hotspot Keep Disconnecting? Let’s Dive In!
So, you’re chilling, maybe streaming your favorite show or working remotely, and suddenly—bam!—your hotspot connection drops. Annoying, right? This frustrating hiccup can be due to a bunch of reasons, like your device settings being out of whack, network restrictions, or even hardware issues throwing a spanner in the works. Here’s the lowdown and some nifty tricks to get that hotspot back on track.
1. Power-Saving Features Are Sneaky Little Devils
Here’s the scoop: many modern phones are so obsessed with saving battery that they’ll cut down on background stuff like your hotspot. Take iPhones, for instance—they’ll turn off hotspot functions when Low Power Mode kicks in.
Ways to Sort This:
- Turn Off Low Power Mode (iPhones):
- Just head over to Settings > Battery > Low Power Mode and flip it off.
- Tweak Battery Optimization (Android):
- Hop into Settings > Battery > Battery Optimization and make sure hotspot apps aren’t restricted.
2. Cranky Compatibility Issues
Here’s the kicker: Sometimes what’s messing things up is that your hotspot and connected devices are speaking different lingo—network protocols or frequency bands. Older gadgets might not like 5GHz Wi-Fi, while the new shiny ones might sulk if put on 2.4GHz.
Fixes:
- Swap Wi-Fi Bands:
- Make your hotspot cozy for older devices by setting it to 2.4GHz instead of 5GHz.
- Cut Out Interference:
- Turn off Bluetooth temporarily—it can mess up Wi-Fi signals.
3. Weak Signal or Data Caps—Total Buzzkill
Honestly, a flimsy cellular signal or a data plan that’s about as empty as a ghost town can screw up hotspot connections big time. Mobile carriers can throttle speeds or block hotspot usage once you hit the data limit.
How to Tackle This:
- Boost Your Signal:
- Find a sweet spot in your place with better reception, like near a window—turning into a window-side ninja can seriously help!
- Keep Tabs on Data:
- Use your carrier’s app or Settings > Cellular (iPhones) to see if you’ve scrubbed through all your hotspot data.
4. Overheating Devices—Huffing and Puffing
What’s really happening is, after a while, your device feels the heat from running a hotspot non-stop, and some phones have limits on how many gadgets can hitch a ride on their hotspot (usually between 5 and 10).
Recommendations:
- Trim the Connection Fat:
- Disconnect any devices you ain’t using—it’s like decluttering, but for tech.
- Chill Out the Device:
- Keep it out of direct sunlight and shut down heavy resource apps.
5. Software Glitches—The Invisible Gremlins
It seems like outdated firmware or janky network settings are doing a number on you? Yep, they’ll destabilize your hotspot in no time.
Ways to Clear the Air:
- Reboot the Gadgets:
- Turn off and back on both your hotspot and the device mooching off it.
- Network Reset Dance (iPhones/Androids):
- For iPhones: Settings > General > Reset > Reset Network Settings.
- For Androids: Settings > System > Reset Options > Reset Wi-Fi/Mobile/Bluetooth.
6. Router Troubles—Your Hotspot’s Frenemy
Sometime’s it’s like your hotspot and router are playing tug-of-war with security protocols or passwords that don’t match up, causing disconnects.
Rejig Your Settings:
- Double-Check Hotspot Settings:
- Ensure the SSID and password are in sync across your devices.
- Opt for WPA2 or WPA3 security—way more stable.
Extra Tidbits
- Get Those Updates: Grab the latest OS updates to squash buggy connections.
- Switch Up Devices: Try connecting with another phone or laptop to check if the issue is device-specific.
By piecing these together, you can give your hotspot a smoother ride. But if it’s still acting up, it might be time to hit up your mobile carrier or device maker for more help. They’ve got the goods when it comes to hardware troubles.
So, your hotspot keeps playing hide and seek by disconnecting, huh? Let’s dive into what might be behind this little hiccup:
1. Network Coverage:
Having a weak signal is a classic culprit. Check if your phone’s bars are strong enough to hold a stable connection.
2. Device Settings:
– If you’re using an iPhone, make sure you swing by Settings, tap on Personal Hotspot, and flip on “Maximize Compatibility.”
– On Android? Head into the Wi-Fi settings and make sure you have “Keep Wi-Fi on during sleep” turned on.
– Running Windows? Jump into Settings > Network & Internet > Mobile hotspot and tweak the timeout so your connection doesn’t hit the snooze button.
3. Power Management:
Battery-saving features might be playing tricks on your hotspot. It’s a good idea to turn off those modes and make sure your device isn’t cooking itself with heat.
4. Software Updates:
Outdated software can sometimes act like a roadblock. Give your device a quick tap dance to the latest version to smooth things out:
– For the iPhone folks: Head over to Settings > General > Software Update.
– If Android’s your jam: Visit Settings > System > Advanced > System update.
– Windows warriors: Go to Settings > Update & Security > Windows Update.
5. Network Traffic:
Bombarding your hotspot with too much data or too many connected devices? That’s bound to stir up trouble. Try to lighten the load a bit.
6. Interference:
Any nearby electronics might be messing with your connection. Make sure your device isn’t cozying up to these gadgets.
7. APN Settings:
You’ll want to double-check if your Access Point Name (APN) settings are on point as per your mobile carrier. Don’t hesitate to give them a call if you’re stuck.
If none of this pans out, hitting up your device’s support pages or having a chat with your mobile carrier is a smart move. These little quirks can sometimes be stubborn!
