Why Can’t I Find My iCloud in Settings Anymore?
Why Can’t I Find My iCloud in Settings Anymore?
4 Answers
If you’re unable to locate your iCloud settings in the Settings app, this could stem from device restrictions or software issues, such as enabled Screen Time controls, Family Sharing limitations, or unmet update requirements.To resolve this, follow these steps:
Screen Time Restrictions: If Screen Time is active with a passcode, disable it or enter the code to regain access—go to Settings > Screen Time > Content & Privacy Restrictions, and verify that “Allow Changes” is enabled for account settings to restore iCloud visibility.
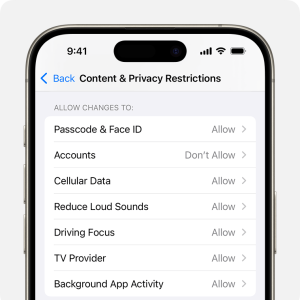
Software Updates and Terms: Keep your device updated by navigating to Settings > General > Software Update; installing the latest iOS/iPadOS version may resolve missing settings. Simultaneously, check for and accept any pending iCloud terms and conditions, as unaccepted agreements can obstruct access.
Family Sharing Restrictions: For children in Family Sharing groups, parental controls might block iCloud settings; ask your guardian to disable restrictions or input their Screen Time passcode on their device, as you cannot modify these settings directly on your device.
Hey there, dealing with iCloud access issues on your iPhone can be a real pain, but don’t worry, there are a few potential culprits here that can mess things up. Let’s dive into what’s going on and how you might be able to sort it out.
What’s Going Wrong?
- Software Glitches: Ever had your phone act up after a software update? That’s sometimes the root of the problem, messing with your iCloud access.
- Screen Time Restrictions: If you’ve got Screen Time cooking on your device, it might just be blocking access to your iCloud settings. Especially handy for parents keeping tabs on their kiddos’ devices.
- Network Issues: Lost your Wi-Fi or cellular signal lately? That could be putting a crimp in your iCloud connectivity.
- Apple Server Issues: Occasionally, Apple’s servers might hit a snag, leaving you hanging when you try to connect to iCloud.
- Device Management Profiles: Got your phone under organization control? These profiles may keep you from accessing nifty features, including iCloud.
- Outdated Software: Running on older iOS could mean you’re out of sync with iCloud services.
How to Fix It
Hopefully, you’re not stuck for too long. Here’s the scoop on fixing this issue:
- Restart Your Device: Sometimes, turning it off and back on is all it takes.
- Hold the power button, swipe to power down, and boot it back up after a bit.
- Check Screen Time Settings:
- Hop into Settings, find “Screen Time,” and fiddle with “Content & Privacy Restrictions” – make sure they’re off or set to allow changes.
- Verify Internet Connection:
- Double-check your Wi-Fi or cellular data is switched on under Settings – hit Wi-Fi or Cellular to confirm.
- Check Apple System Status:
- Have a peek at Apple’s system status page to see if iCloud’s having a down day.
- Update Your Software:
- Head over to Settings, tap General, then Software Update to make sure you’ve got the latest iOS version.
- Remove Device Management Profiles (if applicable):
- Go to Settings, General, VPN & Device Management, and kick out any profiles you don’t recognize – only if you’re allowed, of course.
- Sign Out and Back In:
- Try logging off your Apple ID and hopping back on. Tap your name at the top of Settings and scroll to sign out.
- Reset Network Settings (as a last resort):
- In Settings, hit General, then Transfer or Reset [Device], Reset, and pick Reset Network Settings. Bear in mind, this wipes those precious saved Wi-Fi passwords.
It can be a hassle, but working through these steps should get you back to accessing your iCloud settings without too much drama. Keep at it!
Hey there, struggling to get into iCloud in your device’s settings? Let’s sort this out together. I’ve gathered some possible reasons you’re facing this hiccup and how you can tackle each one, so you can get things running smoothly again.
Network Connection Issues
Keeping it simple: iCloud needs a solid internet connection to work right. So let’s start by making sure you’re connected.
- If you’re on Wi-Fi, double-check if it’s switched on, or if using cellular data, make sure that’s good to go. Try opening another app to see if it connects.
- Your Wi-Fi giving you grief? Restart the router or jump onto another network.
- And hey, if you’ve got a VPN running, try turning it off for a bit because it might be cutting off your access to Apple services.
Here’s how to fix it:
- Head over to Settings > Wi-Fi or Cellular and reconnect.
- A quick flip of the Airplane Mode (on then off) can refresh the network settings.
- If it’s still acting up, a network reset might be in order: Settings > General > Transfer or Reset iPhone > Reset > Reset Network Settings. Just a heads-up, this wipes out your saved Wi-Fi passwords.
Apple ID Sign-In Problems
Sometimes it’s just about the Apple ID credentials not being right. Or maybe there’s a hiccup on their servers.
- Make sure your Apple ID and password are spot-on.
- Also, check if two-factor authentication’s at play, waiting for approval from a trusted device.
How to troubleshoot:
- Try signing out and back into your Apple ID:
- Go to Settings > [Your Name] > Sign Out, then restart your device and sign back in.
- If you’re locked out, reset your password through Apple’s recovery page.
- Keep an eye on your inbox for any alerts from Apple about sneaky activity or account freezes.
iCloud Settings Glitch or Corruption
Sometimes tech gets a bit wonky with bugs or messed-up preferences hiding your iCloud options.
- Try force-restarting your phone:
- On an iPhone 8 or newer, do a quick press on Volume Up, then Volume Down, and keep holding the Side Button until you see the Apple logo.
- For iPhone 7/7 Plus, press both Volume Down and Side Button together.
- A gentle reset of all settings (not wiping out data) might do the trick: Settings > General > Transfer or Reset iPhone > Reset > Reset All Settings.
iCloud Service Outage
Apple’s servers might be having a bad day. Check out their service status page to see if there’s a snag like a red mark next to iCloud Account & Sign In or iCloud Services.
Solution here? Sit tight. You’ll have to wait for Apple to fix things up.
Insufficient iCloud Storage
If your iCloud storage is packed to the brim, syncing might take a pause, stopping certain features from working.
- Take a peek at your storage situation via: Settings > [Your Name] > iCloud > Manage Account Storage.
Make space:
- Clear out backups you don’t need, as well as photos and files.
- Think about upgrading your storage plan:
- Navigate to Settings > [Your Name] > iCloud > Manage Account Storage > Change Storage Plan.
Outdated iOS Version
Running an old iOS version? It might not play nice with current iCloud features.
- Get the latest update for your device:
- Head to Settings > General > Software Update.
- If updating is a hassle, try connecting to a computer and restoring through iTunes or Finder.
Device Restrictions or Parental Controls
Sometimes Screen Time settings can block iCloud access. Let’s fix that.
- Go to Settings > Screen Time > Content & Privacy Restrictions > Account Changes and set this to Allow.
Software Conflicts
Ever installed an app or software that ends up messing with things? It happens.
- Consider uninstalling any app you’ve recently added.
- If you’re fiddling with iOS Beta, send feedback about the bug and switch back to a stable version.
Extra Tips:
- Make sure your Date & Time settings are set correctly. Go automatic via Settings > General > Date & Time.
- If you’re still stuck, contacting Apple Support might be the way to go. Look them up or use the Apple Support App for help.
With a bit of patience and these steps, you should be able to get back into iCloud via settings. But if things keep acting up, reaching out to Apple for some hands-on support might be your best bet.
Hey there! Having trouble with those iCloud settings? Don’t worry, you’re not alone—it’s a pretty common hiccup. Let’s dive into some simple steps to sort this out.
So first off, make sure you haven’t got any restrictions on. Head to Settings, hit Screen Time, then Content & Privacy Restrictions. You want to ensure that toggle is turned off or that iCloud is allowed in Allowed Apps.
Now, let’s talk about your internet connection. You need to be hooked up to a solid Wi-Fi or have some cellular data handy. Without a good connection, accessing iCloud settings can be a pain.
Try signing out and back into your Apple ID. Pop into Settings, tap on your name up top, and choose Sign Out. Punch in your Apple ID password and tap Turn Off. Keep the important stuff you want on your device and Sign Out. Then, just go back and sign in again.
Have you been putting off those pesky iOS updates? Maybe that’s what’s causing the fuss. Jump into Settings, go to General, then Software Update. If there’s an update, get it downloaded and installed—it might do the trick.
If things are still wonky, resetting the network settings can be a lifesaver. Go to Settings, General, then Reset. Tap Reset Network Settings, and expect all your Wi-Fi networks, passwords, and settings to start fresh.
Next, let’s chat about time settings. Make sure your Date & Time in the General settings is set to automatic. It’s a small detail but can make a huge difference.
Feeling a bit stuck? I hear you. Sometimes all your device needs is a little reboot. Press and hold the power button, slide to shut down, and after a couple of seconds, fire it back up.
Ultimately, don’t forget to peek at your device’s storage. In Settings > General > iPhone Storage, check if you’ve got enough free space to let those iCloud settings run smoothly.
These steps should help you get back to normal. But if you’re still hitting a wall, it might be worth chatting with Apple Support. They’re usually pretty good at sorting this stuff out! Good luck!
