What Does the ‘N’ Icon at the Top of My Phone Mean?
What Does the ‘N’ Icon at the Top of My Phone Mean?
5 Answers
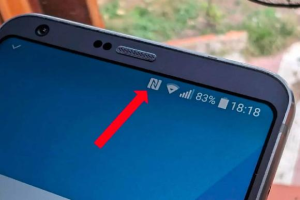
The ‘N’ icon represents NFC (Near Field Communication) being active on your device.
NFC is a short-range wireless technology that allows compatible devices to exchange data simply by bringing them close together (typically within a few centimeters). On your smartphone, its most common use is for contactless payments using services like Apple Pay, Google Pay, or Samsung Pay. It can also be used for tasks like pairing Bluetooth devices or reading NFC tags.
How to Turn NFC On or Off:
Go to your Android phone’s Settings. Navigate to Connected devices.
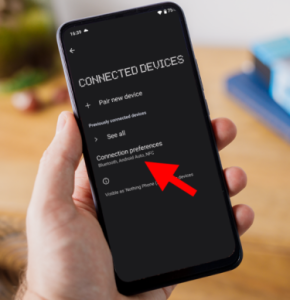
Tap on Connection preferences. Find and select NFC. Toggle the switch next to NFC On or Off.
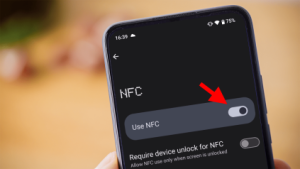
Alternatively: You can quickly access the NFC setting by typing “NFC” into the search bar at the top of the Settings menu. After disabling NFC, look at the status bar at the top of your screen. The ‘N’ icon should disappear, indicating NFC is now off.
Wondering what that mysterious ‘N’ at the top of your phone screen means? You’re not alone. Let’s break it down:
Possible Meanings of the “N” Icon
- NFC: If you’ve got an Android phone, especially a Samsung, the “N” is likely telling you that the NFC (Near Field Communication) feature is turned on. NFC is that nifty tech that lets your phone talk to things nearby. Think mobile payments like Google Pay or Samsung Pay—you just tap your phone near the payment terminal to pay. Or maybe you’ve used it to share photos or links between phones. It can even connect you to smart accessories.
- Network Type: Sometimes, that “N” might be showing that you’re on a 4G LTE network. This is all about high-speed internet on your phone—fast downloads, smooth streaming. It’s a step up from the old 3G days, so if you’re seeing it, you’ve basically got a turbo boost for your online activities.
How to Check the Meaning of the “N” Icon
- Settings Menu: Pop open your settings and hunt for options under “Network” or “Connections.” If it’s for NFC, you’ll spot an NFC setting. If it’s showing your network type, check out mobile network settings to see what’s up.
- Quick Settings Menu: Swipe down from the top of the screen and check out the quick settings. You’ll find that NFC toggle there—turn it off if you like, and the “N” might vanish. If it’s about network type, look around for other icons like 4G or 5G alongside the “N”.
Managing the “N” Icon
- For NFC: Not using NFC much? Want to save a bit of battery or reduce any security worries? Just switch it off. You can do this in the settings under “Connected Devices” or right from the quick settings. But remember, if you enjoy those easy mobile payments or sharing files, you might wanna keep it on.
- For Network Type: If the “N” is telling you about your network and you’re considering a switch, head to your mobile network settings. You can change your network mode, say from LTE to 3G or 2G. Just keep in mind that this can affect your internet speed.
Other Information
- Security: NFC is pretty secure thanks to its short range, keeping unwanted access at bay. Plus, mobile payment apps add extra layers like biometrics or PINs. As for 4G LTE, it’s also a safe bet for data transmission.
- Battery Life: NFC uses a tiny bit of battery. Even if left on, it’s not gonna drain your battery in any significant way. However, toggling it off might save you a smidge. On the other hand, 4G LTE can use more battery compared to older networks because of its high-speed perks.
So, you’ve spotted an ‘N’ icon at the top of your phone screen and you’re scratching your head thinking, ‘What on Earth is that?’ Well, that little ‘N’ stands for Near Field Communication, or NFC for short. It’s basically telling you that your phone is ready to do some nifty wireless communication.
Now, what’s NFC all about? Imagine it as a secret handshake between gadgets that happens over a short distance—usually no more than a couple of inches. NFC is all about making life easier, especially when it comes to paying for your coffee, sharing contacts, or riding public transport.
Here’s the kicker: NFC is a lifesaver when it comes to mobile payments. Ever used Google Pay or Samsung Pay? You just tap your phone against the payment terminal, and boom, all done! It’s like magic, but better because it’s real.
Now, here’s another neat trick: NFC lets you swap stuff between devices fast—like photos, or contact info. You just bring the devices close, and it’s almost instant. Pretty cool, right? And if you’re hopping on public transport, NFC is your friend there too. Just tap your phone to validate your ticket, and off you go.
But wait, there’s more—with NFC smart tags, your phone can trigger actions just by a quick tap. Like dimming your lights or cranking up your favorite tunes. It’s like having a magic wand for your smart home gadgets.
You might worry about NFC eating up your battery life, but here’s the good news: it hardly makes a dent. And security-wise, NFC is pretty tight since it works over such a short range—and those payment apps throw in extra security like PINs or fingerprints.
If the ‘N’ icon is bugging you and you want it gone, here’s what to do: pop into your Settings, find your way to Connected Devices or Connections, depending on your phone model, and switch off NFC. Done and dusted! Or just pull down your quick settings menu and tackle it there.
And there you have it—your phone’s little ‘N’ icon means NFC is in the game, making all sorts of everyday tasks just that little bit easier!
Ever wondered what that mysterious “N” at the top of your phone means? Well, you’re not alone! It usually boils down to a couple of things. Let’s dive right in:
NFC (Near Field Communication) Activation
So, most of the time, it’s about NFC – that cool tech letting you swap data wirelessly by just tapping phones together. Seriously, it’s like magic!
- What For: Using it for stuff like paying at the store without pulling out your wallet, sharing files without cables, syncing gadgets, or checking out those quirky NFC tags.
- When It Pops Up: Shows up when NFC is turned on and ready to go.
Don’t Want That “N”? Do This:
- Turn NFC Off:
- Android: Hop into Settings > Connected Devices > Connection Preferences > NFC and flip the switch off.
- iOS: Head to Settings > Control Center, find NFC Tag Reader, and chuck it out if it’s messing with you.
- Having Issues?:
- If that “N” won’t budge, try restarting your phone or check if there’s a fresh update lurking in the software settings.
Network Signal Indicator
Now, here’s the kicker: sometimes it could mean something about network signals. Yeah, like techy talk where “N” hints at non-standalone 5G networks, especially if you’re T-Mobile-ing it.
- The Rundown:
- While you’ll usually see “5G,” some carriers mix it up with “N” under certain circumstances. It’s not super common, though.
- This could depend on who provides your service and what phone you’re packing.
Here’s how to check:
- Look At Network Settings:
- Visit Settings > Network & Internet > Mobile Network and give your preferred network type a look.
- Talk to your carrier: See if they can clear things up on their signal jazz.
Other Things To Think About
- Phone Icons Can Vary: Some brands, like Xiaomi or Samsung, toss in their own unique icons. Dive into your phone’s manual or hit up their website to decode these symbols.
- App Notifications?: A lowercase “n” might just be a sneaky notification reminder from apps like Notes or News. Slide down the notification panel to sniff it out.
Final Tips
- Watch How It Acts:
- Is the “N” playing peek-a-boo or sticking around for good?
- Does it nudge you into action, like asking to pay for something?
- Check Your Settings:
- Do a once-over on NFC, network stuff, and app bits.
- Give It a Test Ride:
- Try booting in Safe Mode (for Android) or force restart (for iOS) to see if it’s a software hiccup.
If you’re still scratching your head, drop your phone model and software version info for some tailored advice.
What is the ‘N’ at the Top of My Phone?
Ever noticed that mysterious ‘N’ icon at the top of your phone screen? Yep, that’s the sign your phone’s NFC (Near Field Communication) is up and running. It’s the magic behind contactless payments, quick file transfers, and easy device pairing.
How to Turn Off NFC:
If NFC isn’t your jam, shutting it down is a breeze:
- Open Settings: Dive into your phone’s settings menu.
- Select Connections or Connected Devices: The name could vary, depending on your phone model. They’re playing a little hide-and-seek with us!
- Find NFC: Sniff out the NFC option under ‘Connection Preferences’ or ‘Wireless & Networks’.
- Toggle Off: Flick off the NFC switch to put it to sleep.
Switching off NFC means saying goodbye to contactless payments and speedy data swaps. But, hey, if you’re not using these features much, it might help preserve some precious battery life.
If you’re still scratching your head, check your phone’s user manual or the manufacturer’s support page for the nitty-gritty details tailored for your device.
Just a little heads-up from personal experience: the more you know about your phone’s tech, the better you can make the most of it. So don’t be shy to explore its tricks and features!
