Why Aren’t My Texts Showing Up on Apple Watch?
Why Aren’t My Texts Showing Up on Apple Watch?
5 Answers

Possible Causes & Solutions:
Connection Lost
If your Watch displays a red iPhone icon , red ❌, or Wi-Fi symbol at the top, it indicates disconnection from iPhone.
Solution: Ensure Bluetooth is enabled on iPhone and the devices are within range.
Enabled Disturbance Modes
Do Not Disturb or Airplane Mode blocks notifications.
Solution: Swipe up on the Watch face to open Control Center, then toggle off highlighted icons for these modes.

Network Dependency
SMS/MMS requires iPhone to be on and connected to Wi-Fi/cellular (even if not nearby).
iMessages deliver directly to Watch via Wi-Fi/cellular independently.
Action: Verify cellular/Wi-Fi signal strength on Watch.
iMessage Configuration
On iPhone: Go to Settings > Messages → Enable iMessage.
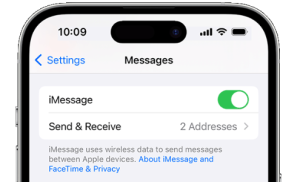
Ensure the same Apple ID is used for iMessage on both devices.
If recently switched from iPhone to non-Apple devices, deregister iMessage via Apple’s official portal.
Final Step:
Restart both Apple Watch and iPhone to refresh connections.
Is your Apple Watch giving you trouble by not showing your texts? It’s annoying, right? Let’s talk about why this might be happening and how to get things back on track.
So, your Apple Watch gets texts because it’s linked to your iPhone. Usually, any message sent to your iPhone should pop up on your watch too. But, if that’s not happening, there could be several reasons. Let’s break it down.
Why Your Apple Watch Might Not Show Texts
- Connectivity Issues – If your Apple Watch isn’t properly connected to your iPhone through Bluetooth or Wi-Fi, it won’t show your texts. Maybe your watch is out of range, something’s blocking the signal, or there’s a hiccup with the Bluetooth or Wi-Fi.
- Notification Settings – Your Apple Watch mirrors your iPhone’s notification settings. So if notifications for text messages aren’t turned on your iPhone, they won’t show up on your watch either. Also, if the “Mirror my iPhone” option isn’t selected in the Watch app, you won’t see any texts.
- Do Not Disturb or Focus Mode – If you’ve accidentally turned on Do Not Disturb or Focus Mode on your watch, it blocks all notifications, including texts.
- Apple ID and iMessage Issues – Both your devices need to be signed into the same Apple ID. If there’s a problem with your Apple ID or iMessage settings, this can stop texts from coming through.
- Software Glitches – Yep, these sneaky little bugs can cause issues. If either your watch or phone’s software is outdated, it can mess with notifications.
- Cellular Service (for Wi-Fi + Cellular models) – If your Wi-Fi + Cellular watch isn’t connected to a cellular network, it might not get texts, especially if the reception is poor or there’s an issue with your carrier.
Getting Texts to Show on Your Apple Watch
- Check the Connection – Make sure your watch is connected to your iPhone. Open the Control Center on your watch, press the side button, and look for the phone icon. Green means connected, red (or invisible) means not. Bring your devices closer together or reconnect via the Watch app if needed.
- Adjust Notification Settings – On your iPhone, go to Settings, tap Notifications, and select Messages. Ensure “Allow Notifications” is on. Then, in the Watch app on your iPhone, make sure “Mirror my iPhone” is selected for Messages.
- Turn Off Do Not Disturb and Focus Mode – Swipe up on your watch to open the Control Center and look for the moon icon (Do Not Disturb) or Focus Mode icons. Tap them to turn them off. You can also check and disable Focus Modes in iPhone’s Settings > Focus.
- Verify Apple ID and iMessage Settings – Open the Watch app on your iPhone, go to General > Apple Account and check you’re signed into the right Apple ID. Then, on your iPhone, go to Settings > Messages to ensure iMessage is on and using the same Apple ID as your watch.
- Restart Your Devices – Sometimes a simple restart does wonders. Turn off your watch (hold the side button and slide to power off) and your iPhone (hold the power button and volume button, then slide to power off). Turn them back on after a few seconds.
- Update Software – Keep your devices up-to-date. On your iPhone, go to Settings > General > Software Update for iOS updates. In the Watch app, go to General > Software Update for watchOS updates.
- Check Cellular Service (for Wi-Fi + Cellular models) – Ensure your cellular-ready Apple Watch has a good signal. If the signal is weak, move to a better location or contact your carrier for help.
- Unpair and Re-pair Your Apple Watch – If all else fails, unpairing and re-pairing your watch might help. In the Watch app on your iPhone, tap All Watches, select your watch, and tap Unpair Apple Watch. Restart both devices and then follow the on-screen instructions to re-pair your watch.
Hopefully, these tips help you get those texts back on your wrist. If you’re still stuck, you might need to reach out to Apple Support.
Good luck!
When your Apple Watch isn’t showing text message notifications, it can feel like you’ve missed a beat, right? Let’s dive into why this might happen and how you can fix it without too much hassle.
What Might Be Going On?
- Connection Hiccups: It’s got to be connected to your iPhone to get those notifications. If they aren’t talking, your watch keeps mum.
- Silent Mode Strikes: If Do Not Disturb is on, it’s putting everything on mute.
- Flight Mode Funk: Airplane Mode disconnects it from everything — Wi-Fi or your phone, you name it.
- Notification Snags: Wrong settings can mean your texts keep ghosting you.
- Software Kinks: Little glitches can mess with your messages showing up.
Troubleshooting Tips
Get That Connection Back
See the little green phone icon on the screen? If it’s red, they’re not linked up. Just hold your watch close to the phone, and they should reconnect.
Undo the Silent Treatment
Swipe up from your watch face and turn off that moon icon if it’s lit. It’ll get things buzzing again.
Cure the Airplane Blues
If that airplane icon is glowing in the Control Center, tap it to get back online.
Adjust the Notification Settings
Hop on the Apple Watch app on your phone. Under “My Watch” and “Notifications,” make sure the settings are aligned — either mirroring your phone or custom to your taste.
Give It a Fresh Start
Sometimes, you’ve just got to restart both devices—the watch and the phone—to kick them back into gear.
Software Check-up
Ensure you’re updated. Go to Settings > General > Software Update on your iPhone and do the same in the Apple Watch app for your watch.
If All Else Fails, Reboot the Pair
When nothing else works, take the plunge: unpair and pair again. In the Apple Watch app, tap on “All Watches,” unpair, and then start from scratch with pairing.
Wrapping It Up
These steps should help get your notifications rolling smoothly again. If tech woes persist, dialing up Apple Support for a chat might be the next best thing.
Hope it works out—tech can be tricky but a little elbow grease usually does the trick!
Texts Not Showing Up on Apple Watch? Here’s What Could Be Going On.
We’ve all been there—wondering why those messages aren’t popping up on your Apple Watch. Usually, it’s because your watch and phone aren’t seeing eye to eye, thanks to some connectivity trouble or maybe even a little oops in the settings. Your trusty Apple Watch is pretty much leaning on Bluetooth and Wi-Fi magic from your iPhone, so if there’s a hiccup there, you might miss a few messages.
What’s the Deal and How to Fix It
Connectivity Problems
So, weak Bluetooth or Wi-Fi could be causing your Apple Watch and iPhone to not sync up right. Annoying, right? How do we fix this:
- Bluetooth Check:
- Swipe up from the bottom on your Apple Watch to open the Control Center.
- If the Bluetooth icon ain’t blue, you gotta activate it.
- On your iPhone, head over to Settings > Bluetooth and make sure your watch is paired up.
- Wi-Fi Connection:
- Hop into Settings > Wi-Fi on your watch.
- If needed, pick your network and punch in the password again.
- Airplane Mode Trick: Switch it on and off on both gadgets to shake up the connections a bit.
Notification Settings Goof
Maybe your messages are in hiding because your notification settings are out of whack. Solutions? We’re on it:
- Mirror Settings:
- Fire up the Watch app on your iPhone.
- Head to Notifications > Messages.
- Flip that Mirror iPhone switch, or set up some custom alerts.
- Focus Modes: Is Do Not Disturb still in charge on either device? Kill the vibe!
Those Pesky Software Glitches
What if some outdated software is the sneaky culprit? No worries, you can handle it:
- Get Those Updates:
- Pop into Settings > General > Software Update on your iPhone.
- Update anything that’s waiting for your command.
- Reboot Those Devices:
- Apple Watch: Press the side button and the Digital Crown until it feels like forever—about 10 seconds.
- iPhone: Press volume up/down, then hold the side button until the logo says hello.
App Drama
Are third-party messaging apps acting like divas, causing all sorts of message appearances? Here’s what you can do:
- Reinstall Culprit Apps:
- Kick out the app from your Apple Watch.
- Give it another shot via the Watch app on your iPhone.
- Fix Permissions: Let the app have its Notifications and turn on Background App Refresh.
Hardware Havoc or Account Mix-ups
Maybe there’s some funky hardware stuff happening, or your iCloud isn’t playing nice. Let’s solve this:
- Unpair and Re-pair the Gadgets:
- Go to the Watch app > All Watches > [Your Watch] > Unpair.
- Bring them back together and restore from backup.
- Ask Apple for Backup: Reach out via the Report a Problem page on Apple’s official site for hardware solutions.
Keep It Running Smoothly
- Make a habit of updating watchOS and iOS—better safe than sorry.
- Ensure your Bluetooth and Wi-Fi are in tip-top shape during updates.
- After new apps land, double-check those notification settings.
Still scratching your head? Drop some logs via Apple’s support portal. They’ll get you sorted out.
Alright, so your Apple Watch decided to give you the silent treatment on texts, huh? That can be super annoying, but don’t stress—there are a few tricks you can try to get those messages back where they belong, on your wrist!
First things first, make sure your watch and iPhone are still on speaking terms. They need to be paired and happily connected. Take a peek at the Apple Watch app on your phone, hit the “My Watch” tab, and see if the connection is alive and kicking.
Next, mosey over to the notification settings on your iPhone. You want the notifications for Messages to be turned on. Head into Settings > Notifications > Messages. Oh, and it’s worth checking in Settings > Messages that “Send as SMS” is switched on.
Now, are you up-to-date on your software? Your iPhone and Apple Watch might be running behind. Swing by Settings > General > Software Update on your iPhone, and head into the Watch App under General > Software Update to make sure everything’s fresh.
Your Apple Watch kind of insists on knowing it’s hugging your wrist, so flick on Wrist Detection. Just open the Watch app on your iPhone, scoot over to Passcode, and give “Wrist Detection” the green light.
Let’s make sure Do Not Disturb and Airplane mode aren’t crashing the party. Double-check these settings via the Control Center by swiping up on the watch face or on your iPhone—you don’t want anything blocking your texts.
Giving both devices a fresh start is always worth a shot. For the Apple Watch, hold the side button until you see the sliders, then swipe to power off. The iPhone restart depends on your model, but the process is simple enough.
If everything stayed silent still, here’s a nice trick: reset the sync data. Open up the Watch app, go to General > Reset, and zap away “Reset Sync Data.” It could resolve any persistent gremlins hanging around.
Still no fix? Sometimes the dramatic approach works. Unpair your iPhone and Apple Watch, then pair them up again—it’s like a little reboot for their friendship.
Oh, and here’s where I save you time digging around: check out resources like Apple’s support page on notifications or Lifewire’s handy fix guide for those pesky text issues.
Hopefully, these steps put an end to the silent treatment from your Apple Watch, and you’re getting those important messages again without a hitch!
