How Can My Mouse Wheel Suddenly Alter Screen Size?
How Can My Mouse Wheel Suddenly Alter Screen Size?
5 Answers

This unexpected zooming effect is usually caused by one of common issues:
Accidental Keyboard Shortcut Activation: Many applications (like web browsers, photo editors, and document viewers) use the Ctrl key + Mouse Wheel shortcut (or Cmd key + Mouse Wheel on macOS) for quick zooming in and out (“scrubby zoom”). If your Ctrl (or Cmd) key is physically stuck, dirty, or experiencing a software glitch registering it as constantly pressed, scrolling the mouse wheel will trigger this zoom.
How to Check/Resolve (Windows): Press Win + R, type osk, and hit Enter to open the On-Screen Keyboard. If the Ctrl keys appear blue (indicating pressed), tap or lift the physical Ctrl keys repeatedly to try and release them. If they remain blue persistently, your keyboard may need cleaning, repair, or replacement.
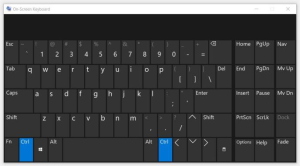
Mouse Hardware or Firmware Issue:A malfunctioning mouse can cause erratic behavior.
Physical Fault: Worn-out scroll wheel mechanics or internal damage.
Firmware Glitch: Outdated or buggy mouse software/firmware.
Wireless Interference: For wireless mice, signal interference can sometimes cause misinterpreted inputs, including unintended zoom commands.
Operating System Accessibility Features: Both Windows and macOS have built-in magnification tools that might be activated accidentally:
Windows Magnifier: Pressing Win + Plus (+) or Win + Minus (-) activates the Magnifier, which can also be tied to specific mouse gestures depending on settings. Check if it’s running in the background.
macOS Zoom: While primarily trackpad-focused, macOS zoom features could potentially interact unexpectedly with some mouse scroll actions if specific accessibility settings are enabled. Check “System Preferences > Accessibility > Zoom”.
Start by checking the status of your Ctrl/Cmd key using the On-Screen Keyboard method. If that’s not the issue, try a different mouse or test your mouse on another computer to isolate the problem. Finally, review your OS accessibility settings for any enabled zoom functions.
Alright, let’s dive into the issue of your mouse wheel suddenly changing the screen size instead of scrolling. This is a common annoyance, and it could stem from a few different issues. Here’s a lowdown on why this happens and how you can fix it.
You might just have a sticky Ctrl key: Pretty often, when the Ctrl key is stuck, scrolling with the mouse wheel can zoom in or out on your screen. Give your keyboard a good look—maybe there’s something under the Ctrl key. Or you can use the On-Screen Keyboard to see if the key is registering as pressed. If it is, try pressing it a few times to unstick it.
Faulty or outdated mouse drivers: Your mouse drivers might be out of date or corrupted. Head over to the Device Manager and find your mouse under “Mice and other pointing devices.” Update the driver by right-clicking and selecting “Update driver,” or uninstall and reinstall it if the update doesn’t work.
Software conflicts: Sometimes, other software can mess with your mouse settings. Third-party tools or even certain keyboard shortcuts can override your default settings. If you’ve installed any mouse management tools recently, consider uninstalling them.
Browser or app settings: Some browsers like Chrome or Firefox have settings that could be causing this. In Chrome, type “chrome://flags” in the search bar, find “Smooth Scrolling,” and disable it. For Firefox, go to “about:config” and set “mousewheel.zoom” to “false.”
System settings could be the culprit too: Sometimes, it’s just your system settings that need a tweak. Check your mouse settings in the Control Panel and make sure the scrolling option is selected. If the zooming option is enabled, switch it back to scrolling.
Lastly, a virus could be causing this: Malware or viruses can wreak all kinds of havoc, including messing with your mouse. Run a full system scan with your antivirus software and keep it up to date.
Tips to Avoid This in the Future:
- Keep your drivers updated.
- Don’t install random software from the internet.
- Keep your antivirus software running and updated.
- And don’t forget to clean your keyboard and mouse regularly!
Hopefully, these tips will help you keep your mouse wheel working the way it should. Good luck!
You know how it is when your mouse wheel goes rogue and changes your screen size all of a sudden—it’s downright annoying, right? This tends to happen for a couple of reasons, so let’s break it down and find out what’s going on.
First things first, the mouse wheel is supposed to let you scroll up and down, or sometimes sideways. But get this—if you’re accidentally holding down a key like Ctrl when you spin the wheel, things start zooming instead of scrolling. This happens a lot in apps like web browsers or design programs. Funny how that works!
Now, here’s possible culprit number one: the Ctrl key might be stuck or got pressed by accident. Happens more often than you’d think! If that’s the case, any scroll you do with the mouse suddenly turns into zoom city.
There might also be some funky settings in an app or even a glitch after a software update. I’ve heard of updates causing chaos with how scroll inputs are seen. Figma’s one of those apps where folks reported such head-scratching woes.
Alright, let’s fix this. First, give your keyboard a once-over. Look for any keys that seem stuck. You could also try using an on-screen keyboard. Just type ‘osk’ into the Run box, and check if the Ctrl key looks lit up there. Press it a few times if you need to free it up.
Next up, fiddle with your mouse settings; who knows, there might be some weird options ticked off that make scrolling into zooming. Plus, make sure your drivers are up to date. An ol’ driver can sometimes trip up the hardware, like your trusty mouse and keyboard. Dive into Device Manager to do this by right-clicking the Start button.
If the problem is only happening in one app, like Figma for instance, then check its settings. Usually, there’s something about scroll wheel behavior you can tweak. In Figma, look for “Use Scroll Wheel Zoom” and ditch it if it’s causing grief.
And sometimes the old ‘restart-it-and-see-what-happens’ trick actually helps, giving your system a fresh start and resolving quite a few hiccups.
Still no luck? Maybe it’s a hardware thing. Test your mouse on a different computer to see if it’s the root cause.
So, to wrap things up, the crux of the whole issue could lie with that mischievous Ctrl key or funky app settings. But following these easy steps should set you back on the right track: inspect your key situation, tweak settings, do the driver dance, and maybe give your system a fresh restart if needed.
Ever been thrown off when your trusty mouse wheel decides to hook up with the zoom function instead of scrolling? It’s such a nuisance, right? But don’t worry, we’ve got your back with some handy fixes.
First up, let’s chat about those sneaky operating system settings that might be giving your mouse mixed signals. On Windows, you might be unknowingly zooming because of a setting that’s set to “Ctrl + wheel to zoom.” Cruel trick, isn’t it? Just swing by your Settings, jump into Devices, then Mouse, and switch off anything that’s messing with your scroll setup.
For Mac folks, take a quick peek at System Preferences under Accessibility. If “Use scroll gesture with modifier keys to zoom” is checked off, you know what to do—uncheck it and breathe easy.
Now, if it’s apps like browsers or design programs hijacking your scroll function, you’re not alone. The culprit could be anything from browser extensions to a design tool’s settings. If your browser’s gone rogue, slap Ctrl + 0 (or Cmd + 0) to reset its zoom. Then, maybe take a minute to sift through your extensions and put any that meddle with inputs in time-out.
Next, think about your mouse hardware or drivers. Sometimes they freak out over an outdated or botched driver, interpreting scroll as zoom. Hit up Device Manager in Windows, find your mouse driver under Mice and other pointing devices, and get it updated. If the mouse itself seems to have its own agenda regardless of settings, borrow a spare one and test—it could be the mouse pulling its shenanigans.
Ever find yourself accidentally tapping keys that lead to zooming? Happens to the best of us. Those modifier keys like Ctrl or Cmd are easy to hit by mistake, especially if your keyboard is due a clean-up. Double-check sticky keys settings in Windows under Ease of Access—sometimes even shortcuts need to mind their manners.
Browser or system zoom settings sometimes insist on making things larger than life. By default, browsers might be hanging onto a zoom level that doesn’t suit your needs. Try hitting Ctrl + 0 (or Cmd + 0) in your browser again to reset. And for your system scaling, make sure Windows is doing its thing to keep everything sharp and not blurry.
Lastly, if there’s third-party software hitching a ride on your scroll wheel, you might need to pull out your trusty Task Manager or Activity Monitor to temporarily close any app looking to call the shots. Have a go at reconfiguring your mouse software, like Logitech G Hub, to reel in any wild scroll settings.
Here’s the kicker: staying updated with your OS helps keep sneaky bugs at bay that might cause input headaches. And if things are really wonky, go for a Safe Mode boot in Windows or Recovery Mode in macOS. Sometimes, isolating software issues helps you zero in on what’s really messing with the mouse mojo.
So, next time your mouse wheel gets all ambitious with the zooming, you’ll know exactly what to do—no panic needed.
Hey there! So, if your mouse wheel is suddenly messing with your screen size instead of just scrolling like it’s supposed to, you’re not alone. Here’s how you might tackle this:
First off, let’s talk about the classic mistake: holding down the CTRL key while scrolling. I’ve been there—it zooms your screen rather than just scrolling. Double-check if the CTRL key is stuck or getting accidentally pressed. Maybe give it a couple of taps to pop it back into place or swap out the keyboard if you suspect it’s the culprit.
Next up, those sneaky browser settings. Browsers love to zoom in and out when you scroll with the CTRL key pressed down. Annoying, right? Try resetting the zoom under the “View” menu or just hit Ctrl + 0 for a quick fix. Don’t forget to check your mouse settings too. Dive into the Control Panel on Windows or Mac’s System Preferences and tweak the wheel settings.
Then there’s the Windows Magnifier tool—another suspect in the lineup. This little beast can change your view if it’s turned on accidentally. To turn it off, head over to the Ease of Access settings and put it on pause.
Still having issues? Well, it might be time to test the waters with another mouse. If the problem sticks around, your trusty old mouse might be on its last legs.
Hopefully, these tricks get your mouse back to behaving itself, and smooth out your browsing or working session without the pesky zoom changes.
