Lock Screen While Watching Youtube Android?
Lock Screen While Watching Youtube Android?
5 Answers
To prevent accidental screen interactions during YouTube playback on Android devices, follow these steps:
Open YouTube App: Launch the app and select your desired video.
Enable Landscape Mode: Tap the full-screen icon (bottom-right corner) to switch to landscape orientation.
Activate Screen Lock:
Tap any on-screen settings icon (e.g., gear or three dots).Select “Lock Screen” to freeze controls.
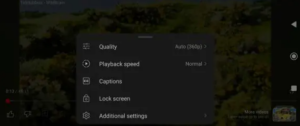
Unlock: Tap the video player once, then select “Tap to unlock” to restore controls.
And for enhanced customization, install third-party apps like Touch Lock (available on Google Play). These tools offer features such as timeout-based locking or gesture-based activation.
Watching YouTube on an Android device is great, but those accidental screen touches can be a real pain, right? They pause your video or skip to the next one, just when things are getting interesting. I’ve got you covered with some handy ways to lock the screen while enjoying your YouTube videos:
Using YouTube’s Built-In ‘Lock Screen’ Feature
- Update the App: First things first, make sure your YouTube app is up-to-date. Head to the Google Play Store for the latest version. Sometimes new features like this aren’t available on older versions.
- Play a Video: Open YouTube and start the video you want to watch.
- Go Full-Screen: Tap to expand the video to full-screen mode.
- Lock the Screen: Tap the gear icon in the corner to open settings and select ‘Lock Screen’. This locks the screen, so no more accidental taps. A ‘Tap to Unlock’ message will show at the bottom. To unlock, you double-tap the prompt.
Third-Party Apps
- Touch Lock: Download Touch Lock from the Play Store. After setting up the app and granting the required permissions, play your video, pull down the notification center, and tap the Touch Lock icon. To unlock, double-tap the lock icon and enter your pattern if you’ve set one.
- Touch Blocker: Another good one is Touch Blocker. Install it, enable the ‘Keep Screen On’ feature, and then activate it from the notification panel while watching your video.
Android’s Built-In Screen Pinning
- Enable Screen Pinning: Go to your device settings – usually under ‘Security’ or ‘Security & Location’. Find ‘Screen Pinning’ and turn it on.
- Pin YouTube: Open YouTube and start a video, then hit the recent apps button, find the YouTube window, and tap the pin icon. To unpin, tap the recent apps button again.
Other Workarounds
- Use MX Player: Install MX Player from the Play Store. Set it as your default player for YouTube videos. It includes a lock screen feature within the player.
- Tasker App (Advanced): If you’re into automation, Tasker can be set up to lock touch functionality when YouTube is active. It’s a bit complex, but highly customizable.
Here’s a quick glance at these methods:
| Method | Advantage | Disadvantage |
|---|---|---|
| Built-in ‘Lock Screen’ Feature in YouTube App | Simple and convenient | May not work on older versions |
| Third-Party Apps | More features like automatic screen locking | Needs extra apps and permissions |
| Screen Pinning | Uses system features | Setup can be tricky |
| MX Player | Extra features like gesture controls | Requires changing default player |
| Tasker App | Highly customizable | Complex setup |
If you run into issues with the ‘Lock Screen’ feature not working, here’s what you can do:
- Check YouTube App Version: Make sure it’s the latest version.
- Clear App Cache: Go to ‘Settings’ > ‘Apps’ > ‘YouTube,’ tap ‘Storage,’ and clear the cache.
- Check System Settings: Ensure there are no conflicting settings in your device’s security or accessibility options.
- Restart the Device: Sometimes a good restart is all you need to fix glitches.
Honestly, this screen locking feature is pretty handy. Whether you’re handing your phone to a kid, watching workouts, or cooking along with a tutorial, it keeps those accidental touches at bay, letting you focus on the video.
Alright, so you’re chilling with your Android device, trying to watch some YouTube, but those accidental taps and swipes are driving you crazy. Don’t worry, there’s a nifty way to lock your screen, and it comes with a little help from an app called Touch Lock. Here’s how you do it:
First things first—head over to the Google Play Store and grab the Touch Lock app by Brink Technologies. It’s pretty straightforward to install. Once it’s on your phone, crack it open and they’ve got some prompts for you to set a pattern or PIN. You’ll need these bad boys to unlock your screen later. Just make sure you give it the thumbs up for the permissions: “Display over other apps” and “Permit usage access” need to be switched on.
With that set up, dive into the YouTube app and pick out a video. Just as it starts playing, swipe down from the top like a boss to get to your notification bar.
Here’s the magic part: find the Touch Lock icon in your notifications and tap it. Bam! Your screen’s locked—no more stray taps messing up your viewing experience.
When you’re done and want to unlock, just double-tap the Touch Lock icon in the notification bar and input your pattern or PIN. Super simple, right?
You might find it useful when you’ve got kids watching YouTube or even if you like listening to stuff with your phone tucked away. It keeps the video playing without interruptions, so you can vibe without hassle.
By following these steps, you’re set to watch YouTube as carefree as ever, without worrying about accidental disruptions. Happy watching!
Alright, so you want to lock that screen while jamming to YouTube on your Android without a ton of accidental pauses, right? Maybe you’re trying to dodge kiddo mishaps or just save some battery while keeping the tunes going. Let’s jump into it:
Here’s the straight-up fix – if you’ve got YouTube Premium, you’re golden with the ‘Turn off the screen’ feature. It’s great because your video keeps playing in the background even when the screen goes dark. Just play, minimize the app, or hit the power button, and you’re good to go. But hey, yeah, there’s a catch – you gotta shell out some bucks for that Premium badge.
Now, for the rest of us cruising on freebies, we can dive into the world of third-party apps to lock up that touch input. Some top picks are ‘Touch Lock’ which lets you tap a button to keep your screen untouchable, and ‘Kids Lock’ to keep the little ones from fiddling around with anything but their cartoons.
Fancy getting into the nitty-gritty? You can dig into your phone’s Developer Options to mess with the touch settings. A bit techy, sure, but it’s there if you’re feeling adventurous.
Want your screen awake while keeping it locked? Look up apps like ‘Stay Alive!’ that keep your screen shining while letting you shut it off with the power button manually. Pair it with your headphones or Bluetooth control, and you’re all set.
Got kids playing around with your phone? ‘YouTube Kids’ locks up the interface with a neat little password to keep them focused on their favorite shows without random taps. Or, give ‘Kids Place’ a shot for restricting access to everything else that’s off-limits.
And hey, common pain points like that pesky battery drain? Just rock the screen-off audio playback – either through YouTube Premium or modified apps like NewPipe. Also, if ads are messing with the vibe, consider ad-blockers like YouTube Vanced.
If you’re trying to find that perfect sweet spot of stopping touch while still keeping the audio rolling, play around with these options: YouTube Premium for maximum chill (if you can cough up the cash), third-party screen lock apps for no-pay touch freeze, or tweak in those Developer Options if you’re feeling tech-savvy.
Honestly, pick what fits your lifestyle best, whether it’s keeping those tiny fingers from meddling or ensuring your workout playlist doesn’t get interrupted. It’s all about adapting these solutions to suit what you care about most.
Ever been in the middle of a YouTube binge on your Android and wished you could lock the screen to avoid those accidental taps? We’ve all been there. Let me share a few handy tricks with you.
Firstly, there’s this cool feature called Screen Pinning. Here’s a quick way to set it up:
- Head over to your Settings, hit Security, and tap on Screen Pinning.
- Fire up YouTube and get your video rolling.
- Press the recent apps button, swipe up on the YouTube screen, and tap the pin icon.
- When you’re ready to unpin, just hold the back and recent apps buttons together.
Next up, if you’re open to trying out new apps, there are third-party apps that can help. Apps like “Touch Lock” from the Play Store can do the trick.
- Download and set up the app as per the instructions.
- Once your video is playing, activate the app, and voilà, screen locked!
And hey, if you’re a YouTube Premium kind of person, this one’s for you. With Premium, you can let the video play in the background even if your screen’s locked.
- Just subscribe to the service if you aren’t already on it.
- Start the video, lock your screen, and keep grooving to the audio.
These tricks should help you keep your YouTube sessions interruption-free while your screen is locked. Enjoy!
