How Do I Turn Off Word Wise on My Kindle?
How Do I Turn Off Word Wise on My Kindle?
4 Answers
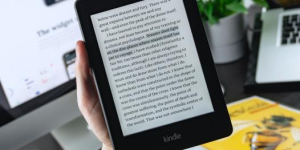
Open Your Book: Begin by opening the Kindle book where you want to disable Word Wise.
Access Display Settings: Tap anywhere on your book page to reveal the reading toolbar. Then, tap the Aa icon located near the top of the screen.
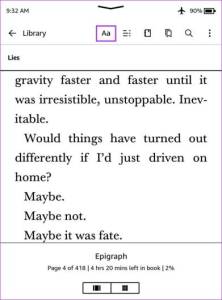
Open Advanced Options: Within the settings menu that appears, select the More option to view additional controls.
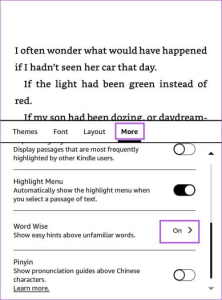
Disable Word Wise: Navigate down the list until you find the Word Wise setting. Toggle the switch next to it to the Off position.
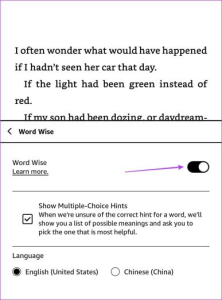
So, you’ve had enough of Word Wise on your Kindle and want to switch it off? No worries, I’ve got you covered. It’s actually pretty easy.
First things first, you’ll want to open the book where Word Wise is bugging you. Once you’ve got the book open, tap near the top of the screen to pull up the menu—this is where all the magic happens. Look for that ‘Aa’ icon in the menu. It’s your gateway to customizing your reading experience, from font size to style and all that jazz.
Now, here’s the thing—after you tap on ‘Aa,’ you’re not done yet. You’ll see an option called ‘More.’ Give that a tap too. It might be hidden under a pile of other settings, but it’s there, just waiting for you.
Alright, once you tap ‘More’, scroll down until you find ‘Word Wise.’ This sneaky little feature can be a help or a hindrance, depending on the mood, right? There’s a switch next to it—you’ve probably guessed it—you need to flip it to turn Word Wise off.
And that’s all there is to it—no automatic definitions popping up for tough words, just you and your book, uninterrupted. Happy reading!
Alright, if you’re finding Word Wise on your Kindle to be more of a nuisance than a help, here’s how you can shut it off. Depending on your Kindle model and what version software you’re using, the steps might differ a bit. But don’t worry, I’ve got you covered with some easy-to-follow instructions and a few handy tips for good measure.
So, What Exactly is Word Wise?
Quick rundown: Word Wise is that feature on your Kindle which throws in little definitions above tough words in English. It’s kind of like having a helpful guide while you read, which works wonders if English isn’t your first language. But hey, for fluent readers, it can definitely be more distracting than enlightening.
Turning Off Word Wise – Here’s How!
Option 1: Using the Quick Settings
- Open up the book that’s got Word Wise going.
- Tap the top of your screen—this’ll bring up the toolbar.
- Click on the “Aa” button for Text/Font Settings.
- Find “More” (older models) or “Reading Options” (newer firmware).
- Get to “Word Wise” and flip it to “Off”.
Option 2: Through Device-Wide Settings
- Head over to your Home Screen, tap the three-dot menu (⋮) then hit Settings.
- Go into Languages & Dictionaries > Word Wise.
- Turn off the switch so it’s disabled for any book you pick up next.
Stuck? Troubleshooting Time!
Alright, if the options aren’t showing up or they’re just sitting there all grayed out, here are some clues:
1. Book-Specific Roadblocks
- Not every book is Word Wise enabled. Authors need to set this up during formatting.
- Double-check compatibility: Take a look at the book’s Amazon page and check under “Product Details” if Word Wise is mentioned.
- Try something else: Pick another book or bug the publisher if you’re really stuck.
2. Software Behind the Times
- If your Kindle firmware’s been lounging around without updates, the toggle might not be there.
- Give your device an update: Cruise over to Settings > ⋮ > Update Your Kindle.
3. Regional or Account Specs
- Word Wise works only with English-language books and Amazon accounts in supported regions.
- Ensure your Kindle’s language is english (Settings > Language Options).
4. Cache or Tech Gremlins
- Reboot your Kindle:
- Press and hold the power button for about 40 seconds until your screen flashes.
- Let it restart, then try turning off Word Wise again.
Extra Tidbits
- Per-Book Tweaking: Some books let you adjust how many Word Wise hints you see instead of shutting them off completely. Go into the “Word Wise” settings via the “Aa” menu.
- Kiddos’ Profiles: With a Kids Edition Kindle, you might need to switch to an adult profile because parental controls can block settings.
Final Things to Check
Once you’ve disabled Word Wise:
- Close the book, then open it again—that way the changes stick.
- Try it on a couple of books to make sure it’s not just a fluke with a single title.
If you’re still having problems, reach out to Amazon Customer Support via Settings > Help & User Guides > Contact Us for tailored advice.
Turning Off Word Wise on Kindle
Alright, so here’s the deal: if Word Wise is cluttering up your Kindle reading, fixing it is a breeze. Let’s dive into the steps you need to take to turn it off:
Getting into Settings:
- First, make sure your Kindle is on and ready to go.
- Give the top of your screen a tap to bring up the toolbar.
- Hit the “Settings” icon—it looks like a little gear in the quick actions menu.
Finding Reading Options:
- Scroll through the Settings menu until you spot “Reading Options.”
How to Switch Off Word Wise:
- Under Reading Options, go for “Language Learning.”
- Find “Word Wise” and flip that switch to turn it off.
Turning Off Word Wise for Just One Book:
- While you’re in the middle of a book, tap the top of the screen to get to the menu bar.
- Click on the “Aa” icon—it’s for Fonts.
- Pick “More” from the drop-down list.
- Head to “Word Wise.”
- Slide the toggle for Word Wise to “Off.”
And just like that, Word Wise will stay out of your way when you’re reading on your Kindle. No more interruptions! Got more questions? The Amazon Help & Customer Service page is there if you need it.
