How Can I Turn Off the Custom Sound When I Plug in My Charger?
How Can I Turn Off the Custom Sound When I Plug in My Charger?
5 Answers

While most smartphones don’t offer a direct setting solely for the charging connection sound, you can effectively disable it using built-in sound and vibration controls. Here’s how for both platforms:
iPhone:
Silent Mode is Key: The default charging sound only plays when your iPhone is not in Silent Mode. Toggle Silent Mode on using the physical switch (older iPhones) or by configuring the Action Button (iPhone 15 Pro & later) to activate Silent Mode by default.
Disable Charging Vibration/Haptic (Optional): If you also want to silence the subtle vibration (haptic feedback) when plugging in:
Go to Settings > Sounds & Haptics.Scroll down to the bottom.Toggle System Haptics off. (Note: This disables haptics for many system-wide interactions, not just charging).
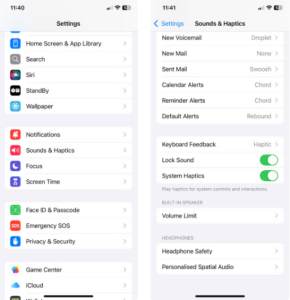
Android:
Access Sound Settings: Open the Settings app.
Find Charging Sound Option: Navigate to Sound & vibration (name may vary slightly like “Sound” or “Sound & notification”).
Disable the Sound: Look for an option labeled Play sound when charger is connected, Charging sounds, or similar. Toggle this switch off (it will usually turn gray or show as disabled).
For iPhones, Silent Mode stops the sound, while System Haptics controls the vibration. For Android, look for a specific toggle within the Sound settings related to charging sounds.
When you plug in your phone’s charger, a sound might play automatically. This can get pretty annoying, especially if you’re in a quiet place or trying to be discreet. Here’s how you can turn off that sound on different devices:
For iPhone:
- Check Sound Settings: Open the “Settings” app, scroll down and tap on “Sounds & Haptics”. Under “Ringer and Alerts”, drag the volume slider all the way to the left to mute the sound. Be aware, this method will also mute other sounds on your device.
- Use the Silent / Ringer Switch: You’ll find this switch on the side of your iPhone. Push it down towards the back of your phone to turn off the sound. This won’t affect other audio settings.
- Disable Charging Sound in Accessibility Settings: Open “Settings”, tap on “Accessibility”, scroll down to “Touch”. Look for the “Charging Sound” option and turn it off.
- Enable Do Not Disturb Mode: Swipe down from the top right corner to open the Control Center. Tap on the crescent moon icon to turn on Do Not Disturb mode. Your phone will charge silently when this is on.
- Activate Silent Mode: Hold the volume down button on the side until the “Silent” icon appears. This will quiet things down for you.
For Android:
- Adjust Sound and Vibration Settings: Open “Settings” and go to “Sound & Vibration”. If you see a “Charging sound” option, disable it. If it’s not there, your phone’s manufacturer may have already turned it off.
- Use Third-Party Apps: There are apps like “Battery Sound Notification” on the Google Play Store that let you customize your charging sounds. Install the app, pick your sound, and set it up to your liking.
There you go! I hope these tips help you keep things quiet when charging your phone.
Alright, let’s cut to the chase. You’ve got a custom sound that’s driving you bonkers every time you plug in your charger, right? Whether you’re an iPhone devotee or rocking a Windows laptop, here’s how you can explore possible solutions.
First up, the iPhone situation: To be frank, Apple hasn’t given us any easy way to nix or change that sound directly through their settings. You’ve basically got two main options:
- Flip that mute switch: It’s not ideal, but it’s the simplest route right now. Mute toggling will keep your iPhone quiet when you’re plugging in, though it’ll hush everything else too—calls, notifications, and Siri.
- Sound the horn with Apple: Folks have been saying they want more control over these sounds, and Apple just might listen if enough people chime in. You can drop a suggestion or make a fuss on their feedback page. Will this guarantee change? No clue. But it couldn’t hurt.
Now, for those of you dealing with Windows laptops, those random beeps can be a pain. Depending on your hardware, you’ve got a few avenues to try:
- Dive into the BIOS: Some laptops let you turn off those pesky power beeps right at the BIOS level. You’ll need to restart your laptop and hit something like F2 or Delete when it’s booting up to access settings.
- Poke around the Device Manager:
- Right-click on the Start menu, go into Device Manager.
- Then expand “System devices” to check if there’s a “Beep” or “System speaker” lurking around.
- If it’s there, right-click and disable it. Easy peasy—if your laptop plays along. Not all machines have the options laid bare like this.
- Fool around with Sound Settings:
- Head to Control Panel > Hardware and Sound > Sound.
- In the Sounds tab, comb through Program Events to spot anything related to connecting/disconnecting devices.
- If you hit the jackpot, change its sound to “(None).”
- Check for driver gremlins: Outdated audio drivers might cause hiccups that standard settings won’t fix, so make sure your drivers are up to date.
- Go nuclear: You could disable all system sounds, but then you’ll miss out on other alerts—not exactly a silver bullet unless you’re desperate.
Honestly, it’s a bit hit-or-miss with solutions on both fronts, but hopefully, this gives you a few tricks to try out. It’s all about finding what works for your specific device setup. Good luck!
How to Turn Off Those Annoying Custom Sounds When Plugging in a Charger
Hey there! You know how sometimes you plug in your charger, and instead of a simple “bloop,” you get hit with some funky sound? It can be tied to your phone’s settings, quirky apps, or even the manufacturer’s nifty features. Let’s dive into how to silence this once and for all.
The Usual Suspects: System Sounds
Sometimes, your phone just decides it wants to announce its charging status to the world. If you’re on Android or iOS, here’s the scoop:
-
Android:
- Head to Settings > Sounds and Vibration (or Sound & notification).
- Look for something like Charging sounds or Power tones. Toggle it off.
- On Samsung? Go to Settings > Battery and device care > Battery > More battery settings and disable the Charging sound.
-
iOS:
Usually, iPhones keep it cool, not playing any sound when you plug in. But if you’ve got a rogue sound, it’s probably from a Shortcuts automation (keep reading for that).
Those Sneaky Apps
Sometimes it’s apps like Tasker or IFTTT on Android, or Shortcuts on iOS, playing tricks on you.
-
Android (Tasker/IFTTT):
- Fire up the app (like Tasker).
- Hunt down any profiles linked to Power or Charger Connected.
- Kick out or disable the sound action.
-
iOS (Shortcuts):
- Pop open the Shortcuts app > Automations.
- Sniff out an automation that kicks in with Charger Connected.
- Turn off Play Sound or just delete the whole thing.
Manufacturer’s Little Features
Some phone makers like Xiaomi or Huawei have their own sound effects tucked away in settings.
- What to Do:
- Check the Battery or Device area in settings for something like Charging effects or Themes.
- On a Xiaomi? Go to Settings > Always-on display & Lock screen > Charging animation and uncheck any sound boxes.
Did You Go Rogue with Custom Sound Files?
- If you’ve been fiddling in your phone’s system folders (hey, we appreciate the curiosity), be cautious!
- Use a file manager like Solid Explorer and navigate to /system/media/audio/ui/.
- Look for files like Charger_Connection.ogg.
- Rename or get rid of these—but remember, you might need root access, so back stuff up before going wild.
Those Chatty Laptops
If your laptop’s talking to you when you charge it, it might be an OS setting or a handy battery tool.
- Windows:
- Right-click on that little speaker icon, and go to Sounds > Sound Scheme.
- Scroll through Program Events for the Device Connect or Battery Low sounds. Set ’em to None.
- Mac:
- Macs are silent on this front, usually. But check any third-party apps like Battery Health or iStat Menus that might have something up their sleeve.
Bluetooth Might Be In the Mix
- If your phone’s hooked up to a Bluetooth speaker, watch, or car gadget, the sound might be heading their way. Give those devices a disconnect or mess with their settings.
Keep It Quiet: Backup Tips
- Regularly scope out app permissions and any automation rules.
- Don’t download sketchy battery apps.
- Stay on top of updates, as older software can sometimes be a little buggy.
So, that should just about cover it. If you’ve tried everything and your phone’s still acting like it’s at a rock concert every time you charge, maybe think about a factory reset—but definitely back up your stuff first!
So, you’re looking to kill that custom sound your device makes when you plug in the charger? I hear you loud and clear—those bings and boops can get a bit annoying. Let’s dive into how you can silence it for both iPhone and Android devices.
Got an iPhone? Here’s the scoop:
1. Silence those custom sounds:
- Fire up the Shortcuts app.
- Hit the Automation tab at the bottom—it’s your ticket to customizing behaviors.
- Find the automation that’s been tossing out the custom sound every time you charge.
- Tap on Edit. Now, you’ve got the controls in your hand.
- In the Actions section, toss out the Play Sound action or just switch it off.
- Save the changes and pat yourself on the back.
2. Shut off all charging sounds:
- Jump into your Settings app.
- Head over to Sounds & Haptics.
- Look for the charging sound option (might be there, might not—depends on your iOS version).
- Flip it off. No more sounds!
Rocking an Android device? Here’s your playbook:
1. Ditch the sounds via Settings:
- Pop open the Settings app.
- Make your way to Sounds or Sound and Vibration—whichever suits your phone’s vibe.
- Hunt down Charging Sounds.
- Toggle that switch off. Silence!
2. Get creative with third-party apps:
- If automation apps like Tasker ring a bell, install one.
- Set up a profile that knows when the charger gets plugged in.
- Sort out an action to mute your phone or disable notifications for charging.
These tricks should help you bid farewell to those pesky custom charging sounds once and for all. If you hit roadblocks, your device’s manual or the official support docs might just come to your rescue.
