How Can I Stop My Camera from Flipping Photos?
How Can I Stop My Camera from Flipping Photos?
5 Answers

To prevent your camera from flipping photos, specifically when using the front-facing camera for selfies, you can modify the device’s camera settings. This issue commonly occurs due to the mirroring effect applied during preview, which can be disabled through software controls. The steps differ between Android and iPhone devices, relying on built-in options within the camera app or system settings.
For Android Devices:
Launch the Camera app.
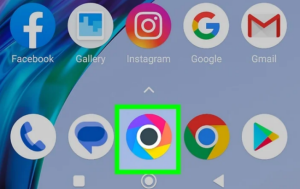
Access the settings menu:
On Samsung models, tap the cogwheel icon in the upper-left corner. On Google Pixel devices, tap the down arrow at the top of the screen and select Settings. For other Android phones, locate the settings icon (typically similar but may vary by manufacturer and OS version).
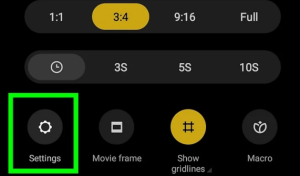
Disable the selfie mirroring option—often labeled “Save selfies as previewed” or equivalent—to retain the original orientation in saved photos. Adjusting this setting ensures the front camera preview remains mirrored for framing, but the final image is not flipped.
For iPhone Devices:
Open the Settings app from your home screen.
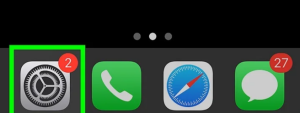
Scroll down and select “Camera.” Toggle off the “Mirror Front Camera” switch. This action stops the automatic flipping of photos captured with the front camera, preserving them in their natural orientation.
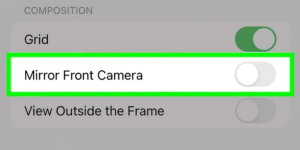
By applying these changes, photos will save without unwanted mirroring, maintaining consistency across your gallery. Note that some devices may require a restart for settings to take full effect.
The flipping of camera photos can be quite a headache, but don’t stress. Here are some ways to fix this annoying issue:
For smartphone cameras:
- Check the camera settings: Dive into your camera app and hunt down options about image orientation. Like, some phones have settings like “Auto-rotate” or “Orientation lock.” Turn off the auto-rotate or lock the orientation to keep photos from flipping when you move your phone around. On many Samsung phones, you can tweak the settings by opening the Camera app, tapping the Settings icon, and adjusting the mirror effect option.
- Update the camera app or phone system: Sometimes, outdated apps can be buggy. Head over to your app store, search for your camera app, and see if there’s an update. If the app is already up-to-date, check if your phone system needs an update too—these often bring improvements that can sort out camera issues. Go to system settings and look for “Software Update” or “System Update.”
- Reset camera settings: If your fancy settings are messing with your photos, hit that reset button to wipe them all away. This might just solve the flipping problem. The method varies, but generally, head to the phone’s Settings app, locate the Camera app settings, and hit “Reset” or “Factory Reset.”
- Calibrate the device’s sensors: Sometimes, your phone’s orientation sensor is out of whack. You can usually recalibrate these sensors via your phone settings. Search for “Sensor Calibration” or “Orientation Calibration” and follow the steps.
- Use third-party camera apps: When all else fails, download a reliable third-party camera app from a trusted store like Google Play. These often give you more control, including options to stop image flipping.
For standalone digital cameras:
- Review camera settings: Turn on your camera and poke around the settings menu to find options related to image orientation. Things like “Image Rotation” or “Auto Orientation” are common. Switch off auto-rotate features to keep your photos from flipping.
- Update camera firmware: Go to your camera manufacturer’s website, find the support section for your model, and check if there’s a firmware update available. Download and install it—this might fix any bugs causing your photos to flip.
- Check and adjust the camera’s physical orientation: Make sure you’re holding your camera correctly when snapping photos. If it has a tripod mount, use a tripod to keep things steady and avoid confusion for the orientation sensor.
- Consult the user manual or seek manufacturer support: If you’re stuck, flip through the user manual or get in touch with customer support for more detailed instructions. They can guide you through fixing the orientation issues.
General tips:
- Hold the camera correctly: Always grip your phone or camera in the proper position to avoid those frustrating photo flips.
- Keep software updated: Regularly update everything—from your phone’s operating system to your camera firmware. These updates often come with bug fixes and optimization tweaks.
- Avoid using questionable camera apps or filters: Some shady third-party apps or filters can mess with your camera’s settings, so stick to apps from trusted sources and be cautious with filters.
- Regularly clean and maintain the camera: Keep those lenses and sensors clean. Dust and dirt can play havoc with your photos, so a little TLC can go a long way.
And there you go! Follow these steps, and you should be able to keep your photos from flipping. Let’s hope this helps solve the issue you’re facing!
Alright, so you’re tired of your selfies looking like a flipped version of reality on your iPhone or iPad? No worries, I’ve got your back. There’s a way to sort this out and it’s not rocket science. Here’s how you can stop your camera from flipping photos.
First things first, grab your iPhone or iPad and head over to the ‘Settings’ app. You know the drill—scroll until you hit the ‘Camera’ option and tap on it.
Now, here’s the kicker: depending on what iPhone model you have, look for the ‘Mirror Front Camera’ toggle if you’ve got an iPhone XS or later. Flick that switch on! That way, your selfies won’t flip and will match what you see in that little screen of yours. If you’re sporting an iPhone X or something a bit older, you’ll want to enable ‘Mirror Front Photos’ instead.
Once you’ve done all that, pop open the Camera app and take a test selfie with the front-facing camera. Looks the same as when you snapped it, right? Success!
But hey, a quick heads up for those of you with older iPhones that don’t have these fancy options—especially if they’re running an iOS version before 14. For you guys, it’s good old manual labor where you flip your selfies afterwards. You can use the edit tools in the Photos app or find a cool third-party app to help you out.
Just remember, this awesome mirroring feature is only for still photos taken with the front camera. Videos are a different animal, so keep that in mind. Also, make sure you’ve updated your device to at least iOS 14 to see these options.
So, there you have it! With just a little tweak in your settings, your selfies will stay true to life, facing the same way they do in your screen preview. Enjoy capturing those honest moments!
Getting Your Camera to Stop Flipping Photos
Ever take a selfie and notice it looks kinda flipped? That’s because most front cameras mirror the image by default to mimic what you see in a mirror. This feels more natural when you’re taking the photo but can be annoying once you see the final result. Here are some ways to tackle this issue.
So, Why Does This Happen?
- Front Camera Mirroring: Cameras prefer mirroring because it matches what you’re used to seeing in mirrors. The preview seems normal, but when you check the saved photo, bam, it’s flipped.
- App Quirks: Sometimes, apps like Instagram or Snapchat have their own settings that flip photos. Annoying, I know.
- Auto-Rotation Shenanigans: Messy auto-rotation settings might be flipping your pics without you noticing.
- Tech Glitches: Outdated software or sensor issues might also throw off your photo’s alignment.
How to Fix It?
Tweak Your Camera Settings
-
Native Camera App:
- Fire up your phone’s default camera app.
- Find the Settings (that little gear icon) and dive into Advanced or Save Options.
- Switch off Save Selfies as Previewed or Mirror Front Camera.
- For iPhones, just ditch the mirroring under Settings > Camera > Composition.
-
Third-Party Apps:
- Check out the app settings in Snapchat or Instagram and make sure Mirror Mode or Flip Photos are turned off.
Edit Photos After Taking Them
- Use the editing tools in Google Photos or the iOS Photos app to un-flip images:
- Open the pic > hit Edit > use the Rotate or Flip tools.
- If you’ve got a ton of photos, programs like Adobe Lightroom can save you a headache.
Adjust Auto-Rotation Settings
- Make sure your auto-rotate settings aren’t acting up:
- Android: Just head to Settings > Display > Auto-Rotate Screen and turn it on or off as needed.
- iOS: Flip the rotation lock from the Control Center.
Stay Updated and Keep Things Fresh
- Update Your OS/Camera App: Always update your phone—can’t hurt to make sure those pesky bugs are handled.
- Reset Camera Settings:
- Android: Navigate to Settings > Apps > Camera > Storage > Clear Cache/Data to shake things off.
- iOS: When in doubt, try resetting all settings via Settings > General > Transfer or Reset > Reset All Settings.
When All Else Fails, Check the Hardware
- Test your camera in safe mode or after a factory reset to eliminate any software issues.
- If the problem persists, it might be time for a repair if there’s a hardware glitch.
Why Front Cameras Mirror by Default
Seriously, it’s all about keeping it familiar when taking selfies. The text looks fine in previews, but flipping happens to align with your general expectations. Thankfully, newer phones offer options to skip mirroring entirely—thank goodness!
Extra Tips for Different Platforms
- Android: Many phones like Samsung or Pixel let you toggle Save Selfie as Previewed for easy fixes.
- iOS: You can opt to enable or disable Mirror Front Camera depending on whether you like the flipped version or not.
Just play around with settings, keep your phone updated, or fix things up with some quick editing. Most photo-flipping troubles can be ironed out. If stuff gets dicey with hardware, hitting up a tech expert isn’t a bad idea.
Got an Android Phone?
Try This First: Tweak the Camera Settings
- 1. Fire up your Camera app.
- 2. Head over to the settings, usually hanging out in the corner.
- 3. Hunt down the “Save as flipped” or “Mirror image” part and turn it off if you don’t want your selfies looking wonky.
Or Go This Route: Use the Gallery Magic
- 1. Snap a selfie and pop into your Gallery app.
- 2. Pick the photo you want to fix.
- 3. Look for the edit icon or those three dots.
- 4. Hit “Rotate” or “Flip” to set things straight.
Rocking an iPhone?
Method One: Change Up Camera Settings
- 1. Dive into your iPhone’s Settings.
- 2. Scroll until you find “Camera” and tap on it.
- 3. Switch off the “Mirror Front Camera” option, and you’re golden.
Or Try This: Fix It in the Photos App
- 1. Hop into the Photos app and choose the culprit photo.
- 2. Tap “Edit” in the top-right corner.
- 3. Find the crop and rotation tool.
- 4. Use the flip icon (looks like a triangle with arrows) to get that photo in line.
Want Extra Help?
For both Android and iPhone, third-party apps like Snapseed or Photoshop Express can be a lifesaver. They’re loaded with editing options, like flipping an image.
No more twisted selfies! These tricks should have your pictures sorted out in no time. Messing around with your phone’s settings or pulling in some apps makes it easy to smooth out any flipping woes.
