How Can I Fix the Secure Boot Error on Windows 11?
How Can I Fix the Secure Boot Error on Windows 11?
4 Answers

To resolve the “Secure Boot” error preventing Windows 11 startup, enabling Secure Boot within your BIOS/UEFI firmware settings is often the primary solution.
Access BIOS/UEFI: Restart your computer. During the initial boot process (before the Windows logo appears), press the designated key to enter BIOS/UEFI setup. Common keys are Del, F2, F10, or Esc, but consult your device’s manual or look for on-screen prompts for the exact key.
Navigate to Secure Boot Setting: Once in the BIOS/UEFI interface (which may vary by manufacturer), navigate using your keyboard arrows. Look for sections named Boot, Security, or System Configuration. Locate the Secure Boot setting.
Enable Secure Boot & Set UEFI Mode:
If Secure Boot is currently Disabled, change its status to Enabled.
Ensure the overall boot mode is set to UEFI (sometimes labeled as UEFI Native Mode or similar). Legacy BIOS, Legacy ROM, or CSM (Compatibility Support Module) modes are generally incompatible with Secure Boot.
Crucially: Find the CSM Support or Legacy Support setting (often near the boot mode options) and disable it. Secure Boot typically requires CSM to be OFF for proper UEFI operation.
Save and Exit: Save the changes you’ve made. This is usually done by pressing the F10 key or selecting an option like Save Changes and Exit or Save and Reset. Confirm if prompted. Your computer will restart.
Verify Secure Boot in Windows: After your computer fully reboots into Windows 11, verify that Secure Boot is now active: Press Win + R to open the Run dialog. Type msinfo32 and press Enter or click OK. This launches the System Information tool. In the left pane, ensure System Summary is selected. In the right pane, locate the Secure Boot State entry. It should now read ”On”.
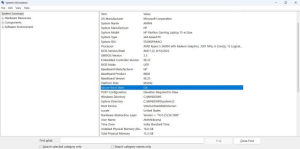
Additional Consideration: If enabling Secure Boot within the BIOS doesn’t resolve the issue, or if specific Secure Boot-related errors persist, updating your system’s BIOS/UEFI firmware to the latest version provided by your manufacturer can often address compatibility problems and bugs causing the error. Check your PC or motherboard manufacturer’s support website for instructions and the correct BIOS update file.
Alright, so you’re trying to kick Secure Boot errors to the curb so you can get Windows 11 up and running. Let’s break it down and get things sorted.
First things first, make sure your computer’s got what it takes to handle Windows 11. Here’s what you need:
- A processor that’s 64-bit and ready to rock
- TPM version 2.0 should be good to go
- UEFI firmware that can handle Secure Boot
- At least 4 GB of RAM—more’s always better!
- 64 GB or more storage space for smoother sailing
Have a look at that PC Health Check tool from Microsoft to see if you’re all set.
Time to poke around in your computer’s BIOS or UEFI settings to get Secure Boot up and running. Here’s the plan:
- Crack Open Settings: Hit
Win + Ito pull up Windows Settings. - Head to Recovery: Find your way through
Update & Security > Recovery. - Bust Out Advanced Startup: Click
Restart nowunder Advanced startup. - Click on Troubleshoot: Then go ahead and select
Troubleshoot. - Jump into UEFI Stuff: Choose
Advanced options, go toUEFI Firmware Settings, and reboot.
In the BIOS/UEFI cockpit, here’s what you want:
- Find the Secure Boot Option: It’s usually sitting under “Boot”, “Security”, or “Authentication”.
- Turn Secure Boot On: Make it Enabled. Look out for anything labeled Legacy Support; if it’s on, turn it off to avoid Secure Boot hiccups.
- Switch Over to UEFI Mode: Ditch Legacy BIOS mode—Secure Boot works only in UEFI mode.
- Save Those Changes: Hit F10 to save and skedaddle from the BIOS setup.
Make sure TPM is alive and kicking:
- Press
Win + R, typetpm.msc, and hit Enter. - Check if TPM is ready in the TPM Management window.
If TPM’s feeling shy, do this:
- Get back into BIOS/UEFI settings.
- Find the TPM option under Security and give it the green light.
Boot back into Windows to confirm Secure Boot’s working:
- In Run dialog (
Win + R), typemsinfo32, and press Enter. - In System Information, look for “Secure Boot State”. Ideally it should read “On.”
Keep those drivers and firmware up-to-date, especially your motherboard and chipset:
- Scope out your motherboard maker’s website.
- Grab and install any available BIOS/firmware updates.
With everything spruced up, try installing Windows 11 again.
Follow these steps, and you should have Secure Boot sorted for your Windows 11 switch!
Windows 11 giving you the runaround with Secure Boot errors? You’re not alone. Secure Boot’s like your PC’s bouncer, keeping out the sketchy software, but it can sometimes get a little too strict—or confused. Whether it’s out-of-date firmware or a misstep in the BIOS/UEFI setup, these errors can pop up for a host of reasons. Let’s take a look at what’s going on and how you can tackle these pesky Secure Boot hiccups.
Okay, so Secure Boot going haywire could be down to a few classic culprits. If you’ve got your BIOS configured wrong, Secure Boot and Legacy BIOS mode might step on each other’s toes. Or maybe the BIOS firmware’s ancient and needs updating to be buddies with Windows 11. Hardware-wise, things like TPM 2.0 or UEFI firmware might not be up to snuff. Oh, and those Windows updates can sometimes throw a wrench into the works—KB5012170, anyone? And if you’ve got corrupted system files, well, that can throw everything out of whack too.
Now, how to iron out these wrinkles:
- Sort out those BIOS/UEFI settings. Start by restarting your computer and hammering the right key—depends on your computer, maybe F2 or DEL—to get into BIOS. Once you’re in, head over to the Boot Options section and make sure Secure Boot is turned on and Boot Mode is set to UEFI. Don’t forget to save your changes!
- Hop on over to your PC or motherboard manufacturer’s site to grab the latest BIOS update. Download it and follow their instructions on how to flash that sucker. Newer BIOS versions can play nice with Secure Boot and TPM.
- If a Windows update flipped things upside down, pause BitLocker if it’s on, roll back the update through settings, or tweak the disk settings back from RAID to AHCI if needed.
- Let’s dive into the Boot Configuration. Jump into the Windows Recovery Environment using a USB. Head to Startup Repair, and even rebuild the Boot Configuration Data (BCD) with a couple of commands in Command Prompt.
- If your hardware is playing hard to get, you can temporarily bypass Secure Boot checks during installation. Use Command Prompt to mess with the registry editor, creating a new key and adding the right DWORD values.
- And finally, give your hardware a quick once-over to ensure TPM 2.0 and UEFI firmware are enabled and running in UEFI mode.
To avoid future headaches, keep your BIOS and Windows up to date, make backups before making changes, and check out Microsoft’s PC Health Check tool to see if your hardware is Windows 11-ready.
Honestly, dealing with Secure Boot errors isn’t much fun. But follow these steps and you should have things running smoother. If you’re still stuck, the folks at your hardware manufacturer might have some extra tricks up their sleeves.
Secure Boot is kind of like your computer’s bouncer, keeping unauthorized stuff from crashing the party when you turn it on. If it’s being a pain in Windows 11, let’s dive into fixing it.
First off, if you’re dealing with Secure Boot issues, you might want to check if it’s even turned on. Get the computer restarted and hit the BIOS setup—usually some combo of F2, F12, ESC, or DEL right when things are revving up. Poke around in the ‘Boot’ section to see if Secure Boot’s doing its thing.
Alright, if Secure Boot is shy, you might need to encourage it through the BIOS. Head over to either the ‘Security’ or ‘Boot’ tab in there and find the Secure Boot option. Flip that switch to ‘enabled,’ save your settings, and get outta there.
And hey, it might just be your BIOS is old-school. Swing by your computer manufacturer’s website and snag the latest BIOS update. They usually have step-by-step guidance there, so follow along.
Sometimes, hardware’s weird about playing nice with Secure Boot. Make sure your drivers are up to date via Device Manager. If Secure Boot’s blocking the whole boot-up process, you can turn it off in the BIOS, for now, just to get things rolling again.
If nothing’s worked so far, it’s time to play detective with your Boot Configuration Data, alright? You’ll need some Windows installation media—a USB or DVD does the trick. Fire up your computer with that and hit ‘Repair your computer’ on the screen. From here, go to ‘Troubleshoot’ > ‘Advanced Options’ > ‘Command Prompt.’ Punch in these winners and hit Enter after each:
bootrec /fixmbrbootrec /fixbootbootrec /scanosbootrec /rebuildbcd
Then give the system a restart.
If you’re still in a rut, a fresh install of Windows 11 might be the only way out. Back up all those files you can’t live without and go through the installation again, making sure that Secure Boot is a team player.
Hopefully, these tips will get your Secure Boot problem sorted out, but remember—backups are your best friend when you’re tinkering with big system changes.
