How to Determine Safari Version on Ipad?
How to Determine Safari Version on Ipad?
5 Answers
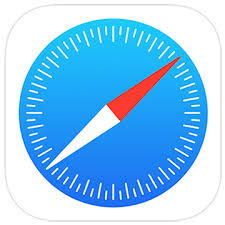
Since Safari is integrated into iPadOS and not updated independently, its version directly corresponds to the iPadOS version. To find both simultaneously:
Open the Settings app on your iPad. Tap on General. Select About. Locate the Software Version entry.
The number displayed here (e.g., iPadOS 17.5 or 17.5) represents both your iPadOS version and your Safari browser version.
For example: iPadOS 17.x corresponds to Safari 17.iPadOS 14.x corresponds to Safari 14, etc.
Safari updates are delivered exclusively through iPadOS updates. To get a newer Safari version, you must update your iPad’s operating system via Settings > General > Software Update. There is no separate mechanism for updating Safari alone.
Safari is like your trusty sidekick on the iPad, making sure you can browse the web smoothly and securely. But sometimes, it’s important to know which version you’re rocking, especially if you’re troubleshooting or ensuring compatibility with an app or website. Checking your Safari version is actually pretty straightforward. Here are a few easy methods to get it done.
Method 1: Using the Settings App
- Open Settings on your iPad.
- Scroll down and tap on Safari.
- Look for Safari Version in the menu and tap on it.
- Your Safari version will be displayed as a number, something like 14.2.
Method 2: Via the Safari App
- Launch the Safari app.
- Tap the Safari icon in the top left corner.
- Select About Safari from the menu.
- Your Safari version will show up, typically as a version number like 14.2.
Method 3: Through the iPad’s Built-in Browser
- Open Safari.
- Click on the Safari icon at the top left.
- Select Help from the drop-down menu.
- Tap About Safari.
- There you’ll see the version number.
Why Bother Checking?
Well, knowing your Safari version can be pretty handy. Here’s why:
- Compatibility: Different versions might play nice with some sites or features and not with others.
- Security: Newer versions come with the latest security updates, keeping you safe from nasty bugs.
- Performance: Sometimes, an update makes things faster and smoother.
Pro Tips:
- Keep Up to Date: Check for updates regularly, either through Safari itself or the Settings app.
- Check Various Ways: It’s usually quickest through the Safari app, but the Settings app gives a more detailed view.
- Built-in Browser: A simple go-to method if you need to check quickly.
That’s pretty much it! Keeping tabs on your Safari version ensures you’re getting the best out of your iPad. Happy browsing!
Alright, if you’re scratching your head over what version of Safari you’ve got on your iPad, the deal is that Safari’s version is tied to your iPadOS or iOS version. It’s kind of like they’re joined at the hip. So, here’s what you do:
Step 1: Dive into Settings
- Get yourself to the Settings app—it’s right there on the home screen. Tap on it.
Step 2: Make your way to General
- Scroll down a bit till you spot General. That’s the treasure trove for all the juicy, overall settings on your device.
Step 3: Peek at the Software Update
- Next up, in General settings, tap on Software Update. This place has the scoop on your current iOS or iPadOS version.
Step 4: Nail Down Your Version
- Right at the top of the Software Update screen, you’ll see what software version you’ve got going on, like “iPadOS 15.4.” And bingo! That’s your Safari version:
- Here’s how it goes: if it’s “iPadOS 15.4,” you’re rocking Safari 15.4.
- “iPadOS 14.7”? You’ve got Safari 14.1.2. Easy peasy.
Some Extra Bits
- Want to geek out over what each Safari version brings to the table? Wikipedia or Apple’s official docs have got the deets.
- And just a heads-up, you won’t find a separate “About” section for Safari like on your desktop. Checking your iOS/iPadOS version is your best bet.
So there you have it! Follow these steps, and you’ll figure out the Safari version on your iPad in a jiffy.
To sum it up: Hit up Settings > General > Software Update on your iPad and spot the iPadOS version there. That’s your Safari version!
How to Figure Out Your Safari Version on iPad
Alright, let’s talk about how to find out which version of Safari you’ve got on your iPad. Spoiler alert: it’s all tied to your iPadOS version. Safari doesn’t have its own separate version number on iPads, and it gets updated automatically whenever your operating system does. Here’s the lowdown on how to check this and even tackle some common issues.
1. Checking Your iPadOS Version
Since Safari and iPadOS are best buds, knowing your iPadOS version will clue you in on your Safari version.
Here’s how:
- Open your Settings app.
- Head over to General and then About.
- Find Software Version (e.g., iPadOS 18.2.1). This number is what you’ve got for Safari.
FYI, Apple has a list connecting iPadOS versions to Safari versions. So iPadOS 17.4 packs Safari 17.4.
2. Why You Should Care About Safari’s Version
Knowing your Safari version is a big deal because:
- Compatibility: Some sites or web apps are picky about which browser version you’re using.
- Security: Older Safari versions might miss out on essential security updates.
- Feature Access: The latest versions offer nifty features like enhanced privacy tools.
3. Common Problems & Fixes
Problem 1: Can’t Access Certain Websites
Why: Your Safari’s probably missing some newer tech support.
Fix:
- Update your iPadOS: Go to Settings > General > Software Update and snag the latest version to give Safari a facelift.
Problem 2: Safari is Acting Up
Why: Could be bugs or problems with the cache.
Fix:
- Clear the cache: Settings > Safari > Clear History and Website Data.
- Try rebooting Safari or your iPad itself.
Problem 3: Missing Cool Features
Why: You’re stuck with older versions.
Fix:
- Get the latest iPadOS update.
4. When You Need More Specifics
If you’re diving deep into details (like for developer stuff), try this:
- Use Safari Web Inspector (you’ll need a Mac):
- Enable the Web Inspector on your iPad: Settings > Safari > Advanced > Toggle on Web Inspector.
- Plug your iPad into a Mac and use macOS Safari to check things out.
5. Troubleshooting Update Issues
If your iPad’s giving you a hard time with updates, here’s what you can try:
- Check compatibility: Some older iPads might not buddy up with newer iPadOS versions.
- Free up space: Make sure you’ve got room for the update by checking Settings > General > iPad Storage.
Wrapping It Up
To figure out your Safari version on the iPad:
- Go to Settings > General > About to see your iPadOS version.
- Match it with Apple’s Safari version list.
- Stay updated with iPadOS to keep Safari running like a dream.
Generally speaking, keeping your iPadOS updated ensures Safari is nice and fresh, equipped with the latest security features, bells, and whistles.
Looking to find out what Safari version you have on your iPad? It’s super simple:
First things first, pop open the Settings app—it’s usually hanging out on your iPad’s home screen.
Once you’re in there, swipe through until you see “General,” and give it a tap.
Next, hit up the “About” section. Right there, you’ll spot “Software Version”—that’s the key.
Here’s the kicker: the Safari version matches up with your iPadOS version. So, whatever iPadOS you’re rockin’, that’s the Safari number you’re sportin’.
For those on iOS 14 or older, Safari’s version is the same as iOS, like iOS 13 has Safari 13. iPadOS 15 and beyond got a package deal—every iPadOS update bumps up the Safari version too.
But here’s what really counts: keeping your iPadOS fresh. That’s how you get all the latest Safari features and security goodies!
And hey, if you’re needing more nitty-gritty on checking your iPadOS, Apple’s got your back with documentation on their website.
Hope this helps you keep your iPad in tip-top shape with the latest and greatest Safari version!
