How Can I Connect My Phone to an Xbox Series X for Setup and Streaming?
How Can I Connect My Phone to an Xbox Series X for Setup and Streaming?
4 Answers
To connect your phone to Xbox Series X for setup and streaming, follow this optimized workflow:
1. Pair Controller & Xbox App Setup
Install Xbox App: Download the app on your phone and log in with your Xbox account credentials.
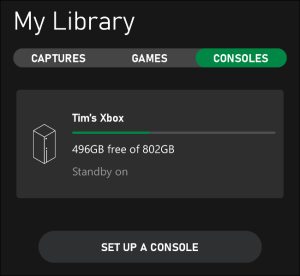
Link Console:
Open the “Library” tab → Tap “Consoles” → Select “Set Up a Console” for new devices.
For existing consoles, enter the on-screen code to pair.
Connect Controller: Enable Bluetooth on your phone → Long-press the controller’s pairing button until the Xbox logo flashes → Select the controller in your phone’s Bluetooth list.
2. Enable Game Streaming

Adjust Privacy Settings:
Xbox Button → Profile & System → Settings → General → Online safety & family → Privacy & online safety → Xbox Live privacy → View details & customize → Game content → Set “You can broadcast gameplay” to Allow.
Webcam Setup: Use a YUY2/NV12 format webcam; plug its USB directly into the Xbox.
3. Configure Streaming via Twitch
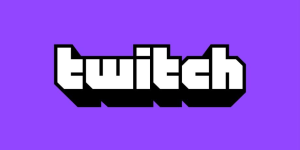
Install Twitch:
Xbox Button → Store → Apps → Search “Twitch” → Install.
Start Broadcast:
Launch Twitch → Log in (mobile verification may be required) → Customize stream layout/bitrate → Start Streaming.
Critical Notes:
Wired Connection: For optimal stability, use HDMI 2.1 cables connected to TV ports labeled “HDMI IN 4 (Game)”.
Mobile Play: Remote gaming requires 5GHz Wi-Fi; lower latency modes are activated in the Xbox app’s “Remote Features”.
Trying to hook your phone up with your Xbox Series X? Whether you’re looking to mirror your phone screen, use it as a remote control, or access all those awesome Xbox features from your pocket, you’re in the right place. Let’s dive into how you can make that happen.
So, first things first, if you want to unlock remote features, make sure Xbox is set up to play nice. Grab your controller, hit the Xbox button to pull up the guide and then navigate to the settings. Check out the “Remote features” section under “Devices & connections.” Be sure to check that “Enable remote features” is ticked off. Switching your console’s power mode to ‘Sleep’ instead of ‘Shutdown’ is a nifty trick to help with connectivity.
Next, grab the Xbox app, available in the app stores for both iOS and Android. It’s free and pretty handy for keeping your phone and Xbox tight-knit. Once you’ve got it installed, sign in using the same account as your Xbox. Head over to ‘My Library,’ select ‘Consoles,’ and add your existing console. Make sure your phone and Xbox are on the same Wi-Fi – they need to chat over the same network.
Once you’re all linked up, give the remote play function a whirl; it’ll let you stream your games wherever you are, using your phone as a controller. Pretty wild, right?
If mirroring your phone’s screen onto your TV via the Xbox is what you’re after, you can do it too. Just download the AirServer app from the Xbox Store. Android users can check their phones for options like “Smart View” or “Screen Mirroring” in quick settings, and simply select their Xbox from the available devices. iPhone users, swipe into Control Center and pick “Screen Mirroring” to link up to AirServer on your Xbox.
And hey, things go wonky sometimes when getting devices to play nice—if you hit snags, restart both devices and make sure they’re on the same Wi-Fi. Be mindful that some apps may not mirror content due to DRM restrictions, meaning not all videos might display perfectly.
So there you have it, a simple guide to connecting your phone to the Xbox Series X, with a sprinkle of troubleshooting tips to make sure everything goes smoothly. Give it a go, and enjoy the added flexibility this sweet setup brings!
Hey there! If you want to hook up your phone to your Xbox Series X, you’re in luck, because it’s not too tricky. Doing this lets you control the console remotely or even stream your games. Let’s dive straight into it!
Ways to Get Your Phone Connected
Using the Xbox Mobile App
The Xbox App (available on iOS and Android) is the real MVP here. Here’s the lowdown:
- Download the app and log in using your Microsoft account that’s tied to your Xbox.
- Make sure your phone and Xbox are on the same Wi-Fi network—pretty standard stuff.
- Head to the app’s Console tab, hit Set up a new device, and follow the prompts with the magical code on your TV screen.
- Once you’re in, you’ve got access to a bunch of neat features like:
- Installing or launching games remotely
- Text and voice chatting
- Screen mirroring, though Xbox Game Pass Ultimate is needed.
Pairing via Bluetooth for Audio
Alright, Xbox Series X doesn’t play nice with Bluetooth headphones directly, but there’s a workaround:
- Connect your Bluetooth headphones to your phone.
- Join an Xbox Party through the app and hit Use Phone Audio to make the magic happen.
Setting up Remote Play
Fancy streaming games straight to your phone? Here’s how:
- On your Xbox, go to Settings → Devices & connections → Remote features, and turn on Remote play.
- On your phone, launch the Xbox App, tap Remote Play, and pick your console.
- Adjust the streaming quality as you like, up to 1080p/60fps.
Getting the Best Connection
- Speed Matters: Aim for at least 10 Mbps for upload/download speeds (and 5GHz Wi-Fi if you can).
- Controller Setup: If you prefer the tactile stuff, pair your Xbox controller via Bluetooth with your phone.
- Cutting Lag: Think about using Ethernet for your console and mess with router settings to prioritize gaming traffic.
Troubleshooting Like a Pro
Problems with Connecting
- Issue: The app can’t find your console.
- Solution: Double-check both devices are on the same network and, if needed, temporarily disable VPNs or firewalls.
- Issue: You’re dealing with audio/video out of sync.
- Solution: Try lowering the streaming resolution or hop onto a less congested Wi-Fi channel.
Bluetooth Hiccups
- Issue: Audio issues or dropped connections.
- Solution: Keep your phone close to the Xbox controller if you’re using it for audio, or clear other wireless devices out of the way.
Firmware Troubles
- Issue: Things like Remote Play aren’t showing up.
- Solution: Head to Settings → System → Updates to get the latest Xbox OS and ensure your app is updated.
Taking It Up a Notch
- Second-Screen Fun: Fire up apps like Xbox Game Pass to explore games or check out your achievements while gaming.
- Custom Actions: Use phone widgets, iOS Shortcuts, or Android Tasker for remote console power-ups or shutdowns.
And if you’re still stuck, Microsoft’s Xbox Support Hub is there to save the day with diagnostics and live help.
Hey there! So, you want to link your phone to your Xbox Series X? Don’t worry, I’ve got you covered with some straightforward steps to get that done.
First off, let’s see how you can use the Xbox app for setting up your console. Dive into your phone’s app store—either Google Play for Android or the App Store if you’re on iOS—and snag the ‘Xbox’ app. Once it’s on your phone, fire it up and sign in with your Microsoft account. Now comes the cool part: tap on that little console icon lurking in the top right corner, pick ‘Set Up a New Console,’ and make sure your phone and Xbox are chilling on the same Wi-Fi. Just key in the code that pops up on your TV screen into the app, and voilà, your phone should now be best buds with your Xbox.
Now, speaking of streaming, if casting your phone screen to the Xbox sounds like the dream, let’s break it down. Make sure your phone is down with screen casting—think stuff like Screen Mirroring or Smart View—and check that your Xbox is ready for action. Zip over to ‘Settings,’ choose ‘Devices & connections,’ hit ‘Remote features,’ and make sure ‘Enable remote features’ is switched on. Then all you gotta do is whip out your phone’s casting feature and spot your Xbox Series X in the list. Easy-peasy!
And if you’re thinking about a more old-school approach to managing files, we’ve got a nifty USB connection option. Grab yourself a USB to micro-USB or USB to USB-C cable, link your phone straight to the Xbox, and head over to ‘Media Player’ on the console. You’ll find your phone’s files there, ready for browsing and sorting.
Follow these steps, and before you know it, your phone and Xbox will be the ultimate team, ready for games and apps galore. Happy gaming!
