How Can I Clear the Cache on My Xbox Series X?
How Can I Clear the Cache on My Xbox Series X?
5 Answers
Clearing the cache can resolve performance issues, glitches, or connectivity problems. Here are two effective methods:
1: Perform a Full Power Cycle (Recommended First Step)
Turn Off & Unplug: Power down your Xbox Series X|S completely using the front power button. Once off, unplug the power cable from the back of the console.
Wait: Let the console sit disconnected from power for at least 60 seconds (2 minutes is ideal). This allows residual power to drain, clearing temporary data from the cache.
Restore Power & Restart: Plug the power cable firmly back into the console. Turn on your Xbox using either the console button or your controller. The cache will be cleared upon reboot.
2: Reset the Console (Preserves Games & Apps)
This soft reset clears system cache without deleting your installed games, apps, or personal data.
Open Guide: Press the Xbox button (the glowing guide button) on your controller.
Navigate to Settings: Scroll right on the guide menu to Profile & system > Select Settings.
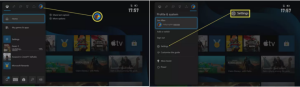
Access System Info: Within Settings, select System > Console info.
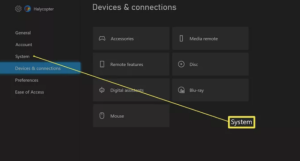
Initiate Reset: Select Reset console.
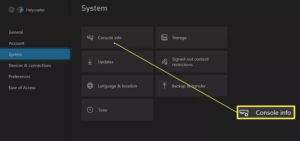
Choose Reset Option: Select Reset and keep my games & apps.
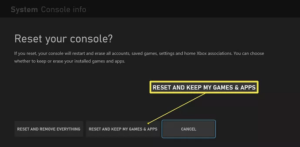
Confirm & Wait: Confirm your choice if prompted. Your console will restart and perform the reset process, which includes clearing the cache, while preserving your games and applications. This may take a few minutes.
The Xbox Series X is a beast of a gaming console, but if you’re experiencing lag, glitches, or slower performance, the cache might be the culprit. Clearing it out can really make a difference. Here’s a breakdown on how to do it:
First off, let’s talk cache – it’s the temporary data your console stores to speed things up, like files, game updates, and settings. But too much can muck things up, making your console drag its feet with slow loading, crashes, and other annoyances. By clearing the cache, fresh data replaces the old stuff, solving many of these issues.
Wondering if you need to clear the cache? Here are a few hints:
- Your gameplay is stuttering or lagging.
- Games or apps crash or won’t launch.
- The system feels sluggish or menus take ages to navigate.
- You’re having trouble connecting to the console.
Alright, let’s dive into some methods for clearing that pesky cache:
Method 1: Power Cycling
This one’s a breeze. Basically, you’re just resetting the console. Here’s how:
- Hold down the Xbox button on the console for about 10 seconds until it turns off.
- Unplug the power cable. If you’ve got an Xbox Series X, skip this, as its power supply is internal.
- Wait around 10 minutes. Let all those capacitors drain fully.
- Plug the power cable back in and turn on the console. Hopefully, you’ll see an improvement.
Method 2: Clearing Persistent Storage
If your issues might be linked to Blu-ray drives, clearing persistent storage could help:
- Press the Xbox button on your controller to open the guide.
- Navigate to “Profile & system” and hit “Settings.”
- Choose “Devices and connections.”
- Select “Blu-ray,” then “Persistent storage,” and clear it out.
Method 3: Resetting the Console
This is more of a last resort since it wipes settings and accounts, but keeps your games and apps:
- Press the Xbox button to open the guide.
- Go to “Profile & system” and select “Settings.”
- In settings, choose “System” then “Console info.”
- Hit “Reset console.” You can pick “Reset and keep my games & apps” to avoid losing them.
- Follow the prompts and reconfigure settings afterwards.
Method 4: Clearing Local Saved Game Cache
Corrupted saved game data can be another troublemaker. Clearing this cache might help:
- Open the guide with the Xbox button, scroll to “Profile & system” and select “Settings.”
- Go to “System” then “Storage.”
- Choose “Clear local saved games.” This doesn’t affect cloud saves.
- Follow the prompts and restart the console.
Method 5: Clearing Game Data and Cache
For issues with specific games, clearing their cache can work wonders – just back up your progress first:
- On the home screen, go to “My games & apps.”
- Highlight the troublesome game.
- Press the menu button on your controller and select “Manage game and add-ons.”
- Find the option to remove local saved data and clear the cache. If that doesn’t fix it, uninstall and reinstall the game.
Method 6: Clearing Xbox App Cache
Sometimes the Xbox app on your mobile or PC might need a clear-out:
- Close the Xbox app on your device.
- In your device’s settings, find the Xbox app and clear its cache.
- Reopen the app and check for any improvements.
Here are some tips to avoid these headaches in the future:
- Regularly power cycle your console to keep things smooth.
- Uninstall games you don’t play anymore to free up space.
- Keep your system updated to benefit from performance tweaks and bug fixes.
- Use cloud saves to back up your progress.
Honestly, clearing the cache on your Xbox Series X is pretty straightforward, and it can really help with performance hiccups. If the problems persist, it might be time to get in touch with Xbox Support.
Alright, so if you’re dealing with sluggish performance or weird glitches on your Xbox Series X, clearing the cache might just be your ticket to smoother gaming. Let’s jump right into it and check out the easiest ways to freshen things up.
First up, the good ol’ unplugging method—simple but effective. Just make sure you:
- Shut Down: Turn off your Xbox. You can do this via your controller by hitting the Xbox button and selecting “Turn off console,” or just hit the power button directly on the box itself.
- Pull the Plug: Once it’s off, yank the power cable out from the back. Trust me, that extra bit of ‘unplug’ magic does wonders.
- Take a Break: Hey, grab a coffee or something and let it rest for a good couple of minutes. Give the system a chance to chill out and clear its head.
- Back In Action: When those two minutes are up, plug it back, power it up, and you’re good to go!
Now let’s talk about those Blu-ray bits. If your Xbox keeps holding on to stubborn Blu-ray cache, we’ve got a specific fix:
- Settings Time: Open up the guide with the Xbox button on your controller.
- Navigate: Head over to “Profile & System.”
- Dive into Settings: Tap the A button to open up “Settings.”
- Find the Right Spot: Go to “Devices & Connections.”
- Blu-Ray Settings: Click on “Blu-Ray” in this menu.
- Persistent Storage Clearing: Select “Clear Persistent Storage” to dump old Blu-ray cache. Simple as pie.
Still not clear? We’ve got a heavier duty option – resetting the console but keeping all your goodies intact, games, apps… you name it.
- Settings Menu: Pop into the settings with your Xbox button.
- Profile & System & Settings: The classic route.
- System & Console Info: Scroll till you hit “Console info.”
- Hit Reset: Choose “Reset Console,” but wait, go for “Reset and Keep My Games & Apps” so you don’t lose all your hard-earned installations.
If none of this helped, well, maybe send a sad emoji and we’ll brainstorm what could be next. Anyway, hopefully, this cache-clearing mini-adventure has your Xbox running like a charm again. Game on, folks!
Your Go-To Tricks for Clearing Cache on Xbox Series X
Got some lag or crashes going on with your Xbox Series X? A pile-up of cached data might be the culprit. It’s like the digital equivalent of dust bunnies, messing with your game flow. Time to swipe those away with these handy methods.
The Unplug and Chill Out Method (Hard Reset)
This is the no-fuss way of giving your system a fresh start by clearing out the temporary cache—ideal if things start slowing down.
Here’s what you do:
- Power down: Either use that trusty controller or the button on the Xbox itself.
- Pull the plug: Unplug your console for a good 2 minutes. The idea is to let the leftover energy zap out and reset the system’s memory.
- Plug in and power up: Hook it back up and turn it on.
Perfect for: Regular tune-ups, minor slow pokes, or after apps start bailing on you.
Nuke the Persistent Storage in Settings
Sometimes your Xbox OS doesn’t play nice with old temporary files sitting around. Clearing this can sort out troubles with downloads or installations.
Follow these steps:
- Hit the Xbox button to bring up the guide.
- Hop over to Profile & System > Settings > System > Storage.
- Choose Clear Persistent Storage. This wipes out temporary stuff without messing with your games and apps.
Heads up: This trick is Xbox Series X specific—no love for Series S because of hardware differences.
Best for: Fixing installation blunders, download funkiness, or network gremlins.
Soft Reset: Keeping Games & Apps Safe
If what you’ve tried so far isn’t cutting it, go for a soft reset where you reload the OS, but your apps and games stay untouched.
Here’s how:
- Head to Settings > System > Console Info.
- Select Reset Console > Reset and Keep My Games & Apps.
- Follow the prompts to get it done.
Best use case: Serious issues, constant crashing, or flunked updates.
Deal with Game-Specific Cache
Individual games sometimes hoard cache like there’s no tomorrow. Clearing these can iron out specific game wrinkles:
- Dive into My Games & Apps > Games.
- Spot the game that’s acting up, slam the Menu button, and tap Manage Game.
- Pick Saved Data, then drop the Local Saved Data (make sure your “cloud saves” are good to go to avoid losing progress).
Just right for: Game crashes, wonky save files, or texture troubles.
When Should You Clear Cache?
- After a bunch of system updates.
- If you’re facing odd glitches or crashes.
- If your network seems rocky despite solid internet.
Regular upkeep (every month or two) keeps things running smoothly. For network issues, look into resetting DNS or leveraging those network-boosting tools.
By ticking off these steps, you can boost your Xbox Series X performance and sidestep data headaches. A quick tip: sync important saves to the cloud before wiping local data.
Alright, let’s dive into clearing the cache on your Xbox Series X. It’s easier than you think and can really help improve how your console runs.
Kicking off with a power cycle, which is just a fancy way to say restarting your Xbox. Here’s how you do it: hold down the Xbox button on the console for about 10 seconds until it shuts down completely—think of it like a hard reset. Then, unplug the power cord for a good 30 seconds. This is crucial because it drains any leftover juice that might be keeping those pesky temporary files alive. After your mini-break, plug the cord back in, hit the power button, and you’re good to go! Your cache should be clear, hopefully making everything run smoother.
Now, if you want to get into the nitty-gritty with system settings, this one’s for you. Start by turning on your Xbox Series X and firing up the guide by pressing the Xbox button. Navigate over to “Profile & system” and then “Settings.” When you’re in there, head to “Devices & connections,” and you’ll spot the “Blu-ray” option. Click on it and look for “Persistent storage.” Here’s the kicker: clearing this storage can deal with issues around game installations and updates. Who knew the Blu-ray drive could hold so much drama, right?
By doing one or both of these methods, your Xbox should breathe a little easier. It’s like giving it a mini spa day to shake off slow performance and system glitches. Happy gaming!
