How Can I Tell if My RAM is DDR4 or DDR5?
How Can I Tell if My RAM is DDR4 or DDR5?
4 Answers
While there are several methods, one of the quickest and most reliable ways to identify your RAM type on a Windows PC is by using the built-in Command Prompt. Here’s how:
Open Command Prompt as Administrator:
Right-click the Windows logo button on your taskbar.
Select Terminal (Admin) or Command Prompt (Admin) from the menu.
Click Yes when the User Account Control (UAC) prompt appears.
Run the Identification Command:
In the console window, carefully type the following command and press Enter:
![]()
This command queries your system’s memory details.
Interpret the Results:
Note the numerical code(s) listed under the MemoryType or SMBIOSMemoryType column in the output
Match this code to the standard DDR type mappings below:
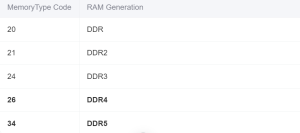
DDR4 RAM will typically show code 26. DDR5 RAM will show code 34.
Alternative Methods for Verification:
System Information (msinfo32): Search for “System Information”, open it, and look under “System Summary” > “Installed Physical Memory”. The type (e.g., DDR4, DDR5) is often listed directly.
Third-Party Tools: Free utilities like CPU-Z (go to the “Memory” tab) provide detailed, user-friendly information about your RAM type and specifications.
Physical Inspection: If you can safely open your PC, DDR5 modules usually have the notch (key) positioned slightly differently than DDR4. Labeling on the RAM stick itself will also explicitly state “DDR4” or “DDR5”.
So, you’re trying to figure out if your RAM is DDR4 or DDR5? No worries, it’s pretty straightforward once you know where to look. Let’s dive into a few methods you can use on your Windows PC to uncover your RAM’s secrets.
Method 1: Command Prompt Style
First up, grab your Command Prompt. Just right-click on the Start icon and hit “Terminal (Admin).” Not there? Type “cmd” into the Start menu search and run it as admin.
Now, here’s the trick: type in wmic memorychip get devicelocator, memorytype and smash that Enter key. You’ll see a list pop up. This list will tell you the type – look for the number under MemoryType. Here’s your cheat sheet: 26 means DDR4, 27 means DDR5. Easy-peasy, right?
Method 2: PowerShell Power
Head to PowerShell – smack the Windows + S keys, type “PowerShell,” and choose “Run as administrator.” Trust me, you’ve got this. Next, type Get-CimInstance -ClassName Win32_PhysicalMemory | Format-Table SMBIOSMemoryType and hit Enter. Once again, eyeball the numbers; 26 is your DDR4 and 27 is your DDR5.
Method 3: Task Manager Quick Peek
Task Manager to the rescue! Either right-click that taskbar and choose “Task Manager” or go for the quickie: Ctrl + Shift + Esc. Once it’s up, flip to the “Performance” tab and click “Memory.” Cross your fingers and look for your RAM info. Sometimes it doesn’t show everything, especially with the newer stuff like DDR5, but it’s always worth a shot.
Method 4: CPU-Z Detective Work
Alright, time for some CPU-Z action. You’ll need to download this one – just head over to their site and install it. Once you’re up and running, open CPU-Z and click that “Memory” tab. Right up top, you’ll see the type boldly displayed, so no need for guesswork.
And there you have it! A bunch of ways to crack this mystery wide open without even popping open your computer case. Knocking off these steps is the best way to confirm if your RAM’s a DDR4 or DDR5. Good luck, and may your system always run smooth!
If you’re trying to figure out whether your RAM is DDR4 or DDR5, there are a few straightforward ways to do it. Whether you’re up for a bit of tinkering or prefer software solutions, I’ve got you covered.
1. Taking a Good Look at Your RAM Modules
Sometimes it’s best to just pop open your computer and physically inspect things, right? Here’s how:
- Locate the RAM: You’re going to need to open up your PC case or laptop panel first. A bit of a hassle, but that’s how you get hands-on confirmation.
- Read the Label: These little sticks usually label themselves as DDR4 or DDR5. You might also see codes like “PC4” or “PC5”
- Check the Pins: A bit technical, but DDR4 has 260 pins, and DDR5 bumps it up to 288.
2. Using Windows Tools to Check
If opening your device isn’t your thing, Windows provides some nifty tools:
- Task Manager (Windows 10/11): It’s just a few keystrokes away.
- Hit
Ctrl + Shift + Escand then navigate to the Performance tab and look under Memory. - Here’s the deal: DDR4 speeds generally fall between 2133 MHz and 4400 MHz. DDR5 picks up from 4800 MHz, so that might give you a clue.
- Hit
- Command Prompt (WMIC):
- Press
Win + R, typecmd, and press Enter. - Type in
wmic memorychip get devicelocator, partnumber, speed. - With the PartNumber, you can quickly check online to see what you’ve got.
- Press
3. Third-Party Tools to the Rescue!
For those who love software:
- CPU-Z (Windows): Download it, run it, and you’re in business. Look under the Memory tab and see what it says.
- HWInfo: Another great tool, gives you the type, voltage, and channel config. Pretty useful, don’t you think?
4. Motherboard to the Test
Sometimes the board matters as much as the RAM:
- Check the Specs: It’s all about compatibility. Find your motherboard’s name by looking in System Information (
msinfo32on Windows) or through BIOS/UEFI settings.
5. What if Your OS is Behind the Times?
- Older systems may not keep up with DDR5. But fear not, because third-party tools can still get you the info you need.
So, why even bother knowing this stuff?
- First off, mixing DDR4 with DDR5 can seriously mess things up.
- Plus, DDR5 can give you that extra performance boost and power efficiency.
- If you’re thinking about upgrading, knowing what type you have matters for planning.
Thanks for sticking around through this tech talk. Hopefully, you’re now a little more confident in distinguishing your RAM’s generation. It’s not rocket science—but hey, it’s close enough sometimes!
So, you’re curious if your RAM is DDR4 or DDR5? Figuring this out is pretty crucial if you’re planning upgrades or just ensuring everything’s compatible. Let’s break it down in a no-nonsense way.
First off, you can check through Windows itself. Fire up Task Manager with Ctrl + Shift + Esc. Once you’re in, hop over to the ‘Performance’ tab and click ‘Memory’. Right there, you’ll see all the juicy details like RAM size, speed, and most importantly, whether it’s DDR4 or DDR5.
If you’re the type who likes nifty tools, try using CPU-Z. Just grab it from their official website, install, and open it up. Head to the ‘Memory’ tab, and it’ll spill the beans on your RAM type. It’s quick and painless!
Now, if you don’t mind getting your hands a bit dirty, you can inspect it the old-school way. Shut down and unplug your PC, crack open the case, and take a peek at the RAM sticks on your motherboard. The type should be printed right on the labels. Just a heads-up: handle everything with care!
Ultimately, knowing your RAM type keeps your setup running smoothly and ready for future tweaks. You can always check out the user manual or hit up the manufacturer’s site if you’re still scratching your head.
Useful links? Sure thing:
- CPU-Z Official Website
- Microsoft Support on Task Manager
There you have it! A straightforward way to know if you’re dealing with DDR4 or DDR5.
