How can I change app colors on my Android device?
How can I change app colors on my Android device?
5 Answers
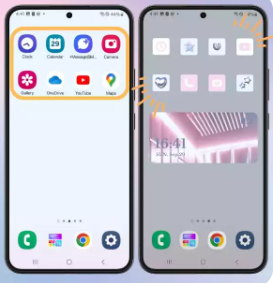
Want a fresh look for your Android apps? You have a couple of primary options:
Use the System Theme Engine (Android 12+):
Open your Settings app. Navigate to Wallpaper & style. Under Color palette, you’ll typically see two key choices:
Wallpaper colors: Android analyzes your current wallpaper and suggests coordinated color palettes. Select one you like.
Basic colors: Pick a specific color directly using a color picker.
Once you’ve selected your preferred palette, tap Apply.
Bonus Customization: For even more consistency, toggle on Themed icons within this menu. This will automatically tint supported app icons to match your chosen color scheme.
Use a Third-Party Icon Theming App:
If your device’s built-in theming options don’t let you change specific app icon colors (or you want more granular control), a dedicated icon theming app is an excellent solution.
Apps like WidgetClub offer extensive customization, allowing you to assign specific colors or styles to individual app icons, giving you a highly personalized home screen look.
Difference: The system theme changes accent colors throughout the UI (like buttons, notifications, settings) and icons optionally. Third-party icon apps primarily focus on changing the appearance of your app icons on the home screen.
Introduction Android devices are super customizable, and one fun way to make your phone feel truly yours is by switching up the app colors. You’ve got tons of ways to do this—dive into your device system settings, use third-party launchers, tweak app-specific settings, or even try dedicated customization apps. Here’s the lowdown on how to change app colors on Android.
Method 1: Using System Settings
- Access Settings: Open your “Settings” app.
- Navigate to Appearance Settings: Scroll down and tap on “Display” or “Display settings.” Depending on your phone, you might need to check “Theme” or “Personalization.”
- Choose Theme or Color Scheme: Tap on “Theme,” “Color,” or “Appearance.” Dive into the themes available like Light, Dark, or any custom options your device offers. Some versions of Android let you go for a totally custom color scheme.
- Adjust App Colors: If you’re up for a custom scheme, mess around with the individual color settings for various elements. This can vary by the phone model or Android version you have. For instance, some Samsung devices have a “Color Match” setting under “Display.”
Note: These steps might look a little different depending on your Android version and phone make.
Method 2: Using Third-Party Launchers
Third-party launchers have tons of customization goodies, including app color changes.
- Download a Launcher: Get a third-party launcher like Nova Launcher, Apex Launcher, or Action Launcher from the Google Play Store.
- Open Launcher Settings: Long-press your home screen and hop into “Settings.”
- Look for Icon Pack or Theme Settings: Check out sections like “App Drawer” or “App Settings.” Some launchers have built-in ways to tweak app colors. If not, look for the “Icon Pack” setting. Icon packs often come with different color options for app icons.
- Select an Icon Pack or Theme: Grab an icon pack or theme that fits your color vibe. The Google Play Store has loads of additional packs if you’re looking for more.
- Apply Changes: Once you’re done, head back to the home screen to see the fresh app colors.
Method 3: Using App-Specific Settings
Some apps let you change their colors directly from the app settings.
- Open the App: Simple – just open up the app you’re planning to tweak.
- Find Settings Menu: Look for a “Settings” or “Preferences” menu, usually hidden behind the three dots or a gear icon.
- Check for Appearance Options: Have a look around for options like “Theme,” “Color Scheme,” or “Appearance.” Certain apps let you choose between color themes or customize button and icon colors.
Method 4: Using Third-Party Apps
There are apps out there made specifically for color customization on Android.
- Download a Color Customization App: Snag apps like Theme Park, Color Changer, or App Color Changer from the Google Play Store.
- Launch the App: Open it up and just follow the steps to pick your themes or color schemes.
- Customize App Colors: Choose the apps you want to change. Some of these apps allow you to get pretty detailed with color pickers or custom color palettes.
- Apply Changes: Once you’ve saved your changes, apply them. Always double-check permissions and make sure the app’s trustworthy.
Method 5: Using Material You (Android 12 and Above)
If your phone’s rocking Android 12 or newer, you’ve got the groovy Material You feature for dynamic colors.
- Set a Wallpaper: Pick a wallpaper showing off the colors you love. Material You will then take those wallpaper colors and spread them across your device theme.
- Access Theme Settings: Go into “Settings,” hit up “Display,” then find “Theme” or something similar.
- Enable Material You: Switch on the “Material You” or “Dynamic Color” option. Your system and app colors will adjust to match your wallpaper’s colors.
Tips for Customizing App Colors
- Backup Your Settings: Before making any big changes, back up your settings so you can revert if needed.
- Experiment with Themes: Mess around with different themes and color schemes to find what tickles your fancy.
- Consider Accessibility: Adjust color contrast or use color blindness modes if you need better readability.
- Check App Compatibility: Not every app will play nicely with color customization, especially if they don’t have built-in settings or third-party support.
Conclusion Personalizing your Android with custom app colors is loads of fun and lets you put a unique spin on your device. Whether you tweak system settings, experiment with third-party launchers, dive into app-specific settings, or use dedicated apps, there are plenty of ways to get the look you want. Happy customizing!
Hey there! Looking to jazz up the look of your apps on your Android device? Changing their colors and styles can be done in different ways and I’m here to walk you through the options. Let’s get started!
If you want your app icons to vibe with your wallpaper, the Themed icons feature is your go-to move. Here’s the lowdown:
- Dive into Settings: Hit up the Settings app on your phone.
- Find Wallpaper & Style: Scroll until you spot “Wallpaper & style” and give it a tap.
- Crank Up Themed Icons: Flip the switch on “Themed icons” to get some color magic happening on supported Google apps like Chrome and YouTube.
- Pick a Color Palette: You can sync your icons with your wallpaper’s colors or pick some basic ones from “Wallpaper colors” or “Basic colors.” Super cool for creating a cohesive look!
If you’re itching for more color options, third-party launchers could be the upgrade you need. Check this out:
- Grab a Third-Party Launcher: Try out Nova Launcher, Microsoft Launcher, or Action Launcher from the Play Store. Each offers a different style!
- Download Icon Packs: Search for icon packs that fit your style, then install them.
- Set Everything Up:
- Make your new launcher the default home screen by launching it.
- Get into the launcher’s settings by pressing down on an empty spot on your home screen.
- Apply Those Snazzy Icon Packs:
- Navigate to appearance settings in the launcher and select your icon pack.
- Customize Icons Individually: Want special looks for certain apps? Long press the app icon, pick “Edit,” and select a different icon from your packs.
Some apps, believe it or not, let you tinker with their icons directly within the app! Here’s how:
- Open Up the App: Launch the app you want to tweak, say DuckDuckGo.
- Root Through Settings: Check out the “App Icon” option within settings.
- Choose Your Style: Opt for different styles or colors if the app lets you play around!
Not into switching launchers but still craving customization? Shortcut Maker could be your best pal:
- Download Shortcut Maker: Grab Shortcut Maker from the Play Store.
- Create Custom Shortcuts:
- Launch Shortcut Maker and select “Apps.”
- Pick an app whose icon you’re set on changing.
- Hit “Icon” and choose a different icon from packs or images you’ve got.
- Pop That Shortcut on Your Home Screen: Confirm your choice and slap it on your home screen for a fresh look.
So, the key takeaway? Personalizing your Android apps can be done in a few easy ways: playing with Themed icons, dabbling with third-party launchers, adjusting in-app settings, or using tools like Shortcut Maker for added pizzazz. Dive in and let your Android smile with all the custom colors and styles!
Changing app colors on your Android phone can be a fun way to personalize your device and improve accessibility. Whether you’re simply trying to sync up your apps with your system-wide theme or getting creative with custom palettes, there are a few different methods you can explore. Let’s see how you can do this step-by-step.
Right, so most Android apps use predefined themes and color palettes based on Material Design guidelines. While this provides a pretty uniform look across apps, it doesn’t offer much wiggle room for personalization. We get it, sometimes you want your Twitter to match your wallpaper, or maybe those default options clash with your favorite colors. Whatever the reason, tweaking app colors can make your device feel more like your own.
Why Bother Changing the Colors?
- Personal Taste: You might want everything to look a certain way—call it vanity, but it’s way more satisfying when your apps match your vibe.
- Theme Integration: Android has these neat options like dark and light modes. Matching your app colors with these can create a seamless aesthetic.
- Accessibility: Sometimes, those default colors don’t cut it for readability, and adjusting them makes everything easier on the eyes.
- No Built-in Options: Sadly, some apps don’t offer customization, which is a bummer if you’re looking for that perfect look.
Changing App Colors—Your Options
Using Built-in App Settings
Many apps let you tweak themes directly in the settings. So, how do you do it?
- Hit up the app settings—not too hard to find, usually it’s under a gear or profile tab.
- Scope out options like Theme or Color Scheme and choose your preferred look.
- Some big names like Twitter or WhatsApp have these settings, so check them out.
Heads up, not every app has these features—wish they did, but alas.
System-Wide Theme Adjustments (If You’re on Android 12+)
With Android 12, ‘Material You’ lets your app colors vibe with your wallpaper. Neat, right?
- Set a bold wallpaper to shake things up a bit.
- Toggle the ‘Wallpaper colors’ setting to see the magic happen across compatible apps.
If you don’t see changes, make sure your apps are up to date. Sometimes a reboot helps too.
Third-Party Launchers and Theme Engines
Want deeper customization? Types like Nova Launcher or Substratum let you go wild—but it can get technical.
- Install Substratum and grab a theme that’s compatible.
- Enable Developer options and go for USB debugging.
- Select your theme and apply to the apps you fancy.
Risky business: sometimes you might experience hiccups. Safety first!
Code-Level Tinkering (For the Techies)
If you’re really into it and know what you’re doing:
- Decompile the app’s APK using Android Studio or similar tools.
- Dive into color resources and tweak those hex codes.
- Build it back and reinstall but this is hardcore—do at your own risk.
Common Fumbles and Fixes
- Color Not Changing? Maybe your app’s stubborn and doesn’t have theme support. A theme engine might do the trick.
- Weird Colors Post-Update: OS updates might mess things up. Reapply themes in settings or hit up third-party tools.
- Accessibility Woes: Conflicting modes can throw off colors. Tweak settings under Accessibility to straighten things out.
Final Tips
- Go for apps with built-in customization to avoid troubles.
- Using Dark Mode helps with overall consistency, too.
- Explore icon packs for some added flair.
With these methods, you can start changing app colors in ways that suit you best. Don’t be afraid to experiment and see what sticks!
Ever find yourself wishing your Android app colors were a bit snazzier? You’re in luck! Here’s how to give your phone a personal touch:
Method 1: System-Wide Dark Mode
Want to make it easy on the eyes while changing up the color vibe? Go for dark mode!
- Head over to Settings.
- Find Display.
- Flip the switch for Dark mode or Night mode.
Method 2: Adjust Theme Colors
Feeling creative? Tweak those theme colors to match your mood.
- Go into Settings.
- Tap on Themes or Wallpapers.
- Mix and match, or go wild with a custom theme.
- Once you’re happy, apply the new theme.
Method 3: Use Third-Party Launchers
If you’re after something more than what the default has to offer, third-party launchers are where it’s at.
- Download something like Nova Launcher or Apex Launcher from Google Play.
- Pop into the launcher settings.
- Have fun with the icon packs and color themes available.
- Don’t stop there—customize the app drawer and widgets too!
Method 4: Developer Options
Ready for some tinkering? Dive into developer options for more control.
- Get Developer Options by going to Settings > About phone and tapping the Build number seven times.
- Unlock Developer Options by heading to Settings > System.
- Tap on Simulate color space and pick the mode you fancy.
