How to Backup Apple Watch to Icloud?
How to Backup Apple Watch to Icloud?
4 Answers

To back up your Apple Watch to iCloud, it must be paired with an iPhone, as the watch data is managed and backed up through the paired device’s iCloud settings. The backup typically runs automatically when specific conditions are met, such as overnight charging while connected to Wi-Fi; you rarely need manual intervention for routine backups.
To confirm and enable this automatic backup:
Open the Settings app on your iPhone.
Tap your Apple ID name at the top, then select iCloud.
Under Apps Using iCloud, ensure the Watch toggle is switched on to activate data synchronization.
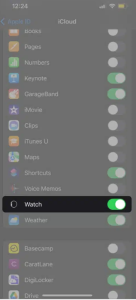
If you wish to manually trigger a backup that includes your Apple Watch data, perform an iCloud backup of your iPhone:
Navigate to Settings > [your name] > iCloud > iCloud Backup.
Tap Back Up Now, but verify your iPhone is connected to a Wi-Fi network to ensure a reliable and complete backup.
For scenarios involving Apple’s Family Setup (e.g., for a child or elderly family member), the watch backs up data directly to iCloud without requiring a paired iPhone.
Got an Apple Watch but not sure how to back it up to iCloud? Don’t worry, it’s a piece of cake! Since your Apple Watch and iPhone are like best buds, the whole process is pretty seamless. Let’s dive into how you can make sure all your important data is safely tucked away in iCloud.
Step 1: Check Pairing
First things first—you need to make sure your Apple Watch is paired with your iPhone. Here’s how:
- Fire up the Apple Watch app on your iPhone.
- Tap on “My Watch” at the bottom. If you see your watch listed, you’re good to go!
Step 2: iCloud Backup on iPhone
Now, you’ve gotta ensure that iCloud backup is turned on. Here’s the lowdown:
- Jump into the Settings app on your iPhone.
- Tap on your name right at the top to open your Apple ID settings.
- Tap “iCloud” and then scroll down to hit “iCloud Backup.”
- Slide “Back Up This iPhone” to the ‘on’ position.
- Want to back up ASAP? Just tap “Back Up Now” while you’ve got Wi-Fi.
Step 3: Automatic Backups
The cool thing? Your Apple Watch does a little auto-sync dance with your iPhone whenever they’re close together, and you’ve got Bluetooth and an internet connection going. All you need is a charged-up watch and a paired phone, and the magic happens automatically.
Step 4: Unpairing for a Full Backup
Thinking about parting ways with your Apple Watch for a bit? Unpairing actually creates a full backup. Here’s how it’s done:
- Jump back into the Apple Watch app on your iPhone.
- Tap “All Watches” up top if you’ve got a couple of wrist companions.
- Hit the info button (that little “i”) next to the watch you’re unpairing, and tap “Unpair Apple Watch.” Follow the prompts, and voilà, a backup is created.
Step 5: Restore When Needed
Down the line, if you need to set up a new Apple Watch or reset your current one, simply restore from your backup during the setup:
- Pair your Apple Watch with the iPhone as you usually would.
- When prompted, choose “Restore from Backup” and you’re back in action!
A Few Things to Keep in Mind
The backup doesn’t grab everything. Your health data, apps, clock face, and notifications? Yep, all saved. But things like your Bluetooth connections, Apple Pay cards, watch passcodes, and some messages might need re-adding later.
Follow along with these steps, and you’ll have peace of mind knowing your Apple Watch data is safely backed up to iCloud. Happy syncing!
When it comes to backing up your Apple Watch, you might be wondering how it all really works with iCloud. Well, the key thing to remember is that your Apple Watch doesn’t directly upload its data to iCloud itself. Instead, it leans on its trusty companion – your iPhone – to do the heavy lifting. Confused? Let’s break it down.
See, the backup includes your health metrics, settings, and all the data from your apps, syncing seamlessly with your iPhone. Once that’s done, your iPhone ships everything over to iCloud, assuming you’ve got all your ducks in a row.
Alright, let’s talk about what you’ll need. First off, make sure your Apple ID is signed in on your iPhone. And hey, don’t forget to check if you’ve got enough iCloud storage space. That’s a must because, without it, backing up isn’t gonna happen. Pop into your iPhone’s settings under your name, then go for iCloud and Manage Storage to check out your capacity.
Next, make sure iCloud Sync is live for Health and Watch Data. Just head to Settings, hit your name, mash that iCloud button, and toggle on Health and Fitness Tracking. Simple, right?
Once your gear is updated – no one wants those pesky compatibility issues – you can start the backup process. Curious about how? Here’s the scoop: unpair your Apple Watch using the Watch app on your iPhone. When you do this, the iPhone makes a backup of all your snazzy Apple Watch data and, guess what, uploads it to iCloud if everything’s set up correctly. Pretty neat, huh?
Now, if you wanna be sure everything’s backed up, check out your iCloud settings. You’ll see your backups, and make sure they mention Health and Watch data.
Uh-oh, your backup’s playing hard to get in iCloud? It happens. Maybe your Health or Fitness syncs weren’t on, or the unpairing didn’t finish properly. No biggie – go back and make sure everything’s set to sync correctly, then unpair again.
- Storage issues: If you hit a snag with storage, consider upgrading your iCloud plan or doing a little spring cleaning by deleting old backups.
- Software updates: And if outdated software is to blame, jump into Software Update on both devices and get everything up to the latest version.
Oh, and a heads up: some stuff doesn’t make it into these backups, like Apple Pay cards and music playlists. But for most of your data, you’re covered.
There you have it! Keeping your Apple Watch data safe and sound isn’t as tricky as it might seem. So next time you transition to a new device or have an accidental reset, rest easy knowing you’ve got a safety net in iCloud!
Backing up your Apple Watch to iCloud is a smart move to keep your data safe and sound. Here’s how you can get it done:
First things first, make sure your Apple Watch and iPhone are paired up and both are running the newest versions of watchOS and iOS. That’s the groundwork you need.
Next, let’s delve into the iCloud settings on your iPhone. Open up the Settings, tap your name at the top, and then head over to iCloud. You want to ensure that iCloud Backup is switched on. It’s like flipping on a safety switch for your data.
Now, time to get into action with initiating an iCloud backup. Connect your iPhone to Wi-Fi, plug it into a power source, and then dive into Settings, [Your Name], iCloud, iCloud Backup, and hit Back Up Now. Your Apple Watch data tags along for the ride in this backup.
Once your backup’s done, double-check to make sure it’s all good to go. Head over to Settings, [Your Name], iCloud, iCloud Backup, and see when the last successful backup took place. If it’s all recent, you’re golden!
Now, if you’re looking to get nitty-gritty, you can force a backup by unpairing your Apple Watch from your iPhone. Just hop into the Watch app on your iPhone, then My Watch tab, All Watches, tap the info button by your watch, and hit Unpair Apple Watch. This gives a final backup a nudge. Follow the screen instructions to re-pair your watch, and then restore it from the backup during setup.
And there you go! Following these easy steps ensures your Apple Watch data is tucked away safely in iCloud, ready whenever you need it.
