How Do You Check The Battery on Apple Watch?
How Do You Check The Battery on Apple Watch?
4 Answers

Knowing your Apple Watch’s remaining charge is simple. Here are three convenient ways to check it:
Using Control Center:
Press the side button on your Apple Watch.
The battery percentage will be displayed in the top-right corner of Control Center.
Optional: Tap the percentage number itself to see a larger visual battery gauge and the option to enable Low Power Mode.
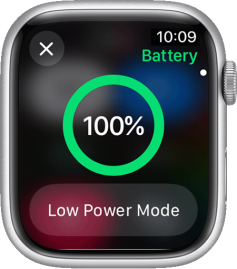
Adding a Battery Complication to Your Watch Face:
Many watch faces allow you to add a battery level complication for at-a-glance checking.
Firmly press your current watch face to enter edit mode.
Tap ‘Customize’. Swipe left to access the complication selection screen.
Tap the complication slot where you want the battery level to appear (e.g., corners or sub-dials on faces like Infograph).
Scroll using the Digital Crown or swipe until you find the ‘Batteries’ complication option and select it.
Press the Digital Crown to save and exit.
Checking via Your Paired iPhone:
After pairing your Apple Watch with your iPhone, you can add the Batteries widget.
Adding to Today View:
Swipe right from your iPhone’s Home Screen or Lock Screen to access Today View.
Scroll to the bottom and tap ‘Edit’.
Tap the ‘+’ button next to ‘Batteries’ in the list of available widgets.
Tap ‘Done’.
Adding to the Home Screen:
Touch and hold an empty area on your iPhone’s Home Screen until the apps jiggle.
Tap the ‘+’ button in the top-left corner.
Search for or find the ‘Batteries’ widget.
Select a widget size and tap ‘Add Widget’. Place it where desired.
Tap ‘Done’.
This widget will show the battery levels of your Apple Watch (and other connected devices like AirPods or iPhone itself).
Want to see what juice your Apple Watch has left? There’s a couple of simple ways to do that. Let’s dive right into it!
Let’s start with checking it through the Control Center. Just press the side button on your watch—it’s the oval one—and up pops the Control Center. You’ll spot a gray battery icon showing your battery percentage. If you’re in the mood to tinker, give that percentage a tap, and boom, you’ll see a bunch more options like Low Power Mode.
Feeling fancy? Try adding a battery complication to your watch face for instant access. Customize your face (not your actual face, promise!) by selecting one of the watch faces that support complications, like Modular or Infograph. Simply press and hold the watch face, tap “Edit,” and add the “Battery” complication to your preferred spot.
Now, if you’re the kind who likes to go digging through settings, press the Digital Crown and scroll down in the Settings app to the Battery section. This gives you not just the percentage, but also a graph showing how your battery has been behaving!
Got your iPhone handy? Open up the Watch app. Right when you launch it, your Apple Watch’s battery level should be at the top as plain as daylight.
On a side note, if battery life’s got you worried, turning on Low Power Mode can help. There’s even a nifty little graph in the Battery section within Settings that gives you a heads-up about your charge history.
In a nutshell, whether you’re using your trusty iPhone or tinkering directly on your Apple Watch, keeping an eye on your battery power is easier than you might think!
Honestly, I was surprised at how many ways there are to keep tabs on your Apple Watch battery. Pick whichever suits you best, and you’re good to go!
Let’s talk about how to check your Apple Watch battery and keep it running like a champ.
1. Checking Battery Percentage
First off, you’ve got your basic ways to peek at that battery percentage:
Method 1: Use the Watch Face
- Add a Battery Complication:
- Give the watch face a firm press.
- Tap “Edit,” then swipe through to find a spot for your complication. Corners work great!
- Spin the Digital Crown and pick the “Battery” option.
- Hit that Digital Crown again to lock it in.
- Boom, now you’ve got your battery status right in your face—how convenient is that?
Method 2: Access Control Center
- Who doesn’t love shortcuts? Just swipe up from the bottom of the watch face to pop open the Control Center.
- Spot the battery icon? Tap if needed for more details.
Method 3: Use iPhone’s Watch App
- Fire up the “Watch” app on your iPhone.
- Head to “My Watch,” then “General,” and onwards to “Usage.”
- And there you go, check out your battery stats for the last day.
2. Checking Battery Health
Here’s the deal with battery health—it’s gonna deteriorate over time. But you can keep tabs on it:
- Go to “Settings” on your Apple Watch.
- Click to “Battery” and then “Battery Health.”
- “Maximum Capacity” will show you the remaining juice compared to when it was brand new.
- If “Optimized Charging” is on, it’ll try to learn your habits to stretch out battery life.
3. Common Battery Drain Issues & Fixes
Sometimes it feels like your battery goes from hero to zero in no time flat. Here’s a rundown of why and how to fix it:
Issue 1: Rapid Battery Drain
- Causes:
- Too many apps doing backup somersaults.
- Always-On Display sipping juice.
- GPS, cellular, and Wi-Fi living large.
- An outdated watchOS is basically a slacker.
- Fixes:
- Shut down Always-On Display: Navigate through “Settings” to “Display & Brightness.”
- Cut down on Background Apps: Head to “Settings” > “General” > “Background App Refresh” and trim the fat.
- Update watchOS: Check for “Software Update” in the “Watch” app on your iPhone.
Issue 2: Battery Not Charging
- Causes:
- Might be the charger or cable itself.
- Gunk on the charging contacts.
- Possibly a software snafu.
- Fixes:
- Clean those contacts with a cloth—no lint, please.
- Power cycle the watch.
- Check another charger or device to make sure it’s not the watch’s fault.
Issue 3: Inaccurate Battery Percentage
- Causes:
- Phantom software issues.
- Calibration something or others.
- Fixes:
- Force restart by holding down both the side button and Digital Crown till you see the Apple logo.
- Drain it to nothing, then juice it up to full to recalibrate.
4. Optimizing Battery Life
Want to squeeze every last drop of battery out? Here are some tips:
- Power Saving Mode: Toggle this setting in the Control Center for a quick battery pick-me-up (although you’ll sacrifice heart rate tracking and updates).
- Knock down that screen brightness through “Settings” > “Display & Brightness.”
- Trim down those pesky notifications.
5. When to Seek Help
- If your battery health takes a nosedive below 80% or if charging woes get worse, a visit to Apple Support might be in order. They’ll sort you out.
Apple Watch batteries usually last a year or two before they start to show their age. Keeping an eye on how much juice you’ve got and tweaking settings here and there will keep your watch ticking longer. So, remember these tips and keep your wrist tech rolling smoothly!
Checking out how much juice your Apple Watch has left is a breeze. Let’s break it down:
Tapping Into the Battery Stats:
Via the Control Center:
- Flip your finger up from the bottom of the watch face to open the Control Center.
- The battery percentage icon should be staring right at you. That’s where you can check the battery level.
Via the Settings App:
- Hit the Digital Crown to jump onto the Home screen.
- Find and tap that “Settings” app.
- Scroll down a bit and go to “Battery” to check out how your battery’s doing.
Getting the Lowdown on Battery Health:
- Kick off by pressing the Digital Crown to land on the Home screen.
- Fire up the “Settings” app.
- Scroll and tap “Battery.”
- Then, peek into “Battery Health” to see maximum capacity and performance tidbits.
Some Handy Tips:
- Adding a Battery Complication: If you’re into customization, you can slap a battery complication onto the watch face. Just press and hold the watch face, tap “Edit,” and choose the battery from the complications menu.
- Peek via iPhone: Feel like checking in from your iPhone? Open the “Watch” app, head to “My Watch,” and go to “General” > “Usage” for a sneak peek at battery info.
These steps are your shortcut to keeping tabs on your Apple Watch’s battery life. If you’re in need of deeper dives or guidance, Apple’s support page has got your back.
