Is It Possible to Access Mail Drop from Windows?
Is It Possible to Access Mail Drop from Windows?
5 Answers

Yes, accessing Mail Drop from a Windows PC is entirely feasible. Although Mail Drop is primarily associated with Apple devices, this cloud-based feature allows you to send, access, and download large files seamlessly on any platform, including Windows, by leveraging iCloud’s web interface.
Steps to Use Mail Drop on Windows:
Open a web browser: Launch your preferred browser (such as Chrome, Edge, or Firefox) on your Windows computer.
Navigate to iCloud: Visit iCloud.com and sign in with your Apple ID credentials.
Access Mail: Locate and click the “Mail” app icon to enter the iCloud Mail interface.
Compose an email: Click the compose button to start a new message or reply to an existing one.
Enter details: Fill in the recipient’s email, subject line, and message text as needed.
Add attachments: To attach a file, click the paperclip icon and select your desired file.
Enable Mail Drop: If the file exceeds size limits, iCloud will automatically prompt you to use Mail Drop—simply select the “Use Mail Drop” option.
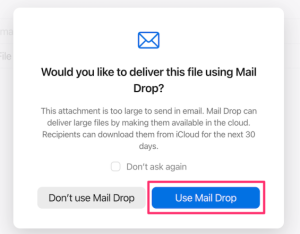
Send the email: Review everything and click the Send button to transmit your message securely via Mail Drop.
This method ensures that large files are handled efficiently without requiring specific Apple hardware or software, making it a versatile solution for cross-platform users.
When it comes to accessing MailDrop from Windows, it can be a bit confusing, so let’s break it down:
First off, what is MailDrop? Glad you asked:
MailDrop is a handy feature in Apple’s Mail app. If your email attachment is too big, MailDrop steps in and uploads it to iCloud. The recipient then gets a download link. Basically, you can send files up to 5GB this way—pretty neat, huh?
But MailDrop isn’t an exclusive club just for Apple folks. There are other programs with the same name, like the open-source mail filtering tool that sets up mail filters or apps that email files to a Dropbox folder.
Okay, so how can you access MailDrop on Windows?
Via iCloud Web:
- Head over to www.icloud.com and log in with your Apple ID.
- Go to the Mail icon to boot up the Mail app.
- Click the compose button to send a new email. If your attachment is too large, MailDrop steps in and uploads it to iCloud. You’ll get a heads-up that it’s being sent via MailDrop.
Using Third-Party Email Clients:
- Some email clients like Mozilla Thunderbird support iCloud Mail.
- Install one of these email clients and set up your iCloud email account.
- Follow the steps to send large files using MailDrop. Each client might have a slightly different process.
Using a Virtual Machine or Hackintosh:
- This method is for the tech-savvy. Set up a virtual machine with software like VirtualBox to create a macOS environment on your Windows PC.
- Once set, use the Mail app to take full advantage of MailDrop.
Now, let’s talk about common issues you might run into and how to handle them:
- File Size Limit Exceeded: MailDrop can handle files up to 5GB, but your email provider might have tighter limits. Compressing the file or using other transfer methods might be your best option.
- iCloud Storage Running Low: MailDrop won’t work if your iCloud storage is packed. You’ll need to clear out space or upgrade your storage plan.
- Shaky Internet Connection: A slow or unstable internet connection can mess with uploads. Make sure your connection is stable and fast.
- Compatibility Issues: Not all email clients support MailDrop, so pick one that does.
- Spam Folder Troubles: Sometimes the MailDrop link might end up in the recipient’s spam folder. Let them know to check there.
What’s great about MailDrop? Let’s spill the beans:
- It’s super simple to use—no need for file compression or format changes.
- It’s convenient—the recipient gets a link and can download the file no matter what device they’re using.
- Generous Storage—files stay on iCloud for 30 days, giving folks plenty of time to grab them.
So, even though MailDrop is an Apple feature, you can still access it from Windows through iCloud Web or compatible email clients. If you’re already using iCloud services and often need to send large files, mastering MailDrop can make your email life way easier.
Okay, so you’re rocking a Windows PC and want to dive into Mail Drop, no problem! You can access it by hopping on iCloud’s web service through your browser. Here’s the lowdown on how you can make this happen:
Step 1: Fire Up Your Browser
Pull up your go-to browser; maybe you’re all about Chrome, digging Firefox, or vibing with Edge. Whatever works for you, just make sure it’s open.
Step 2: Head Over to iCloud.com
Type https://www.icloud.com into your browser’s address bar and smash that Enter key. You’ll land on the iCloud login page.
Step 3: Log In with Your Apple ID
Pop in your Apple ID and password to sign in. No Apple ID yet? You’ll need to snag one before you can jump into the Mail Drop action.
Step 4: Check Out the Mail App
Once you breeze through the login, click on the “Mail” icon. That’s where your iCloud Mail lives, just waiting for you to shoot out emails.
Step 5: Start a New Email
Look for that compose button—we’re talking about the pencil or plus icon—and tap it to kick off a new email.
Step 6: Get Those Files Attached
You gonna want to attach some files, right? Hit up the paperclip icon in the compose window, or just drag and drop. If your files are biggies, over 20 MB, expect to see an option for Mail Drop popping up.
Step 7: Take Advantage of Mail Drop
When Mail Drop comes calling, go ahead and select that option. It lets you toss out attachments up to 5 GB without eating up your iCloud storage. Your files get a cozy spot on iCloud, and a secure link heads to the recipient to download.
Heads Up:
- Files sent with Mail Drop chill out there for just 30 days. After that, poof—gone!
- Your pals don’t need to rock an Apple gadget or ID—they can grab those files with any web browser.
- Keep those folders zipped up; Mail Drop isn’t gonna deal with uncompressed folders.
With these tips, you’re all set to work some Mail Drop magic on your Windows PC through iCloud. Happy emailing!
Mail Drop from Windows: Your Go-To Guide
First Things First: What’s Mail Drop?
Mail Drop is a nifty feature for getting big files through emails without a hitch. It could be:
- iCloud Mail Drop: Apple’s trick to send hefty attachments via iCloud.
- Enterprise Email Gateways: Fancy setups like Cisco’s Secure Email Gateway, which might throw your chunky emails into a ‘mail drop’ area for safekeeping.
Ready to dive into using this magic from Windows? Here we go!
Unlocking Mail Drop on Windows
A. Riding the iCloud Mail Drop Wave
What’s the deal? iCloud Mail Drop lets you send files up to 20GB using Apple Mail, even if you’re rocking a Windows system.
Here’s how:
-
Through Your Browser:
- Fire up Chrome, Edge, or whatever you fancy and head to icloud.com.
- Log in with your Apple ID.
- Hit the Mail app, compose an email, attach those big files, and let Mail Drop do its thing—it’s automatic once your file goes over the usual email limits.
-
Setting Up Your Email Client:
- Go old school and set up iCloud email in Outlook or Thunderbird with IMAP/SMTP settings:
- IMAP:
imap.mail.me.com(Port 993, SSL) - SMTP:
smtp.mail.me.com(Port 587, TLS) - Turn on two-factor authentication and sort out an app-specific password if you need to.
B. Enterprise Email Gateways Are a Thing Too
For systems like Cisco’s AsyncOS, emails might end up in a quarantine zone (just like a mail drop). Here’s the scoop:
-
Hop on the Web Interface:
- Your IT team should hook you up with the admin URL.
- Log in and check out the quarantine or remediation mailbox for the emails hiding from view.
-
Client Configuration:
- Get Outlook or others connected to the gateway’s SMTP/IMAP servers.
- Ensure you’re playing by your company’s rules for things like LDAP and encryption.
Common Hiccups & Fixes
A. Authentication Gotchas
Why it happens: Incorrect credentials or expired app passwords can be a pain.
How to fix:
- Reset passwords or nab a new app-specific key for iCloud.
- Double-check server settings with the email guru in your office for enterprise methods.
B. When Ports Play Hard to Get
Why it happens: Firewalls or ISP shenanigans might block necessary ports.
How to fix:
- Use
netstat -anoto see what’s active. - Open up needed ports in Windows Defender or get your network admin involved.
C. Browsers Can Be Picky Too
Why it happens: Browsers might be outdated.
How to fix:
- Give your browser an update or flip on SSL/TLS 1.2+.
- Sometimes, clearing out cache and cookies can do wonders.
D. Getting into Quarantine
Why it happens: Limited access on certain enterprise networks.
How to fix:
- Ask IT for a lift in permissions if you need a peek at quarantined emails.
Nifty Tips to Keep in Mind
- Stay Updated: Regularly refresh your email clients and browsers to dodge any compatibility issues.
- Quick Security Checks: Keep things secure; try tools like D盾 for Windows to sniff out anything shady.
- Backup Your Settings: Save those SMTP settings and the like for easy reconfiguring down the road.
By following these steps, you’ll be strolling into Mail Drop success with all its perks, whether it’s for business or personal use.
Sure thing, let’s dive into this. You can definitely mess around with Mail Drop on your Windows PC, but it’s got its quirks. Mail Drop is really Apple-fied, made for folks on iOS and macOS to shoot over hefty files, up to 5 GB, via email without stuffing inboxes to the brim.
Here’s how you can make it work from your Windows setup:
First up, grab yourself a web browser and shimmy over to www.icloud.com. Sign in using your Apple ID and pop open the Mail app sitting pretty in the cloud. When composing your email, go ahead and slap that large file as an attachment. If it’s trying to break the file limit, iCloud steps in, using Mail Drop to convert it into a download link for the lucky recipient.
Got your inbox flashing with a Mail Drop link? No sweat. As a Windows user, it’s super easy to play nice with these links. Just click through from your email, and you’ll be on the fast track to snagging that hefty file with your web browser.
But before you get too hyped, here are some need-to-knows:
- Launching Mail Drop directly from Windows email clients like Outlook or Windows Mail ain’t an option.
- Those download links stick around for 30 days and Apple keeps tabs on how much stuff you’re sending with Mail Drop in a given timeframe.
Feeling Mail Drop’s got some roadblocks? Microsoft’s got your back. Why not give Google Drive a shot, sharing files via links? Or, drop by Dropbox—it’s perfect for sending large files through shareable links too. Microsoft’s OneDrive is also a cool kid when it comes to safely shipping big files.
There you have it—any of these can give Mail Drop a run for its money, letting you breeze through large file transfers on your Windows PC. What’s really important is figuring out the groove that works best for your sending style. Cheers and happy sharing!
