Why Does My Computer Have a Black Screen When Starting Up?
Why Does My Computer Have a Black Screen When Starting Up?
4 Answers
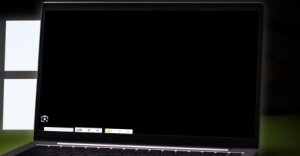
A black screen during computer startup can arise from multiple underlying issues, requiring systematic troubleshooting to identify and resolve the cause. Here’s potential reasons and solutions.
Monitor Problems: Ensure the monitor is powered on and correctly connected to the computer; test with an alternative monitor or cable immediately to eliminate display hardware faults.
Operating System Issues: Faulty Windows updates or corrupted system files often trigger black screens; perform Windows Startup Repair or System Restore to recover normal functionality.
Driver and Application Errors: Outdated or dysfunctional drivers, particularly graphics-related ones, contribute significantly to startup failures; update or reinstall drivers promptly to mitigate such errors.
Overheating Concerns: Inadequate cooling leads to system shutdowns or black screens; maintain proper airflow and ventilation around the computer to prevent overheating-related interruptions.
What’s Up with the Black Screen on Startup?
So, you fire up your computer and bam—nothing but a black screen staring back at you. This annoying glitch is what some folks call the “black screen of death,” and it’s a royal pain since it stops your computer from kicking into gear properly. You might hit this snag right when you boot up or even after you log in, expecting to see your desktop. There are plenty of culprits behind this fiasco, from quirky hardware issues to software throwing a fit.
Why the Black Screen Show?
- Connection Drama: Yep, loose or worn-out cables could be the simple troublemaker here. If you’ve got an external monitor, double-check those HDMI, VGA, or DisplayPort cables. Give them a good unplug-and-replug dance to see if it’ll clear things up.
- Screen or Graphics Card Woes: If your computer is buzzing along but nothing’s showing up, your monitor or graphics card might be acting up. Happens more often than you’d think!
- Updates Gone Wild: Sometimes your computer’s just not feeling those new Windows updates or freshly installed apps. If an update gets interrupted, be prepared for tech drama.
- Driver Bloopers: Outdated or bungled graphic drivers could be playing hide-and-seek with your display. Safe Mode might be your best buddy for rolling back or updating these drivers.
- Hardware Meltdowns: We’re talking RAM issues, the hard drive giving in, or power supply snafus here. These can definitely throw your startup a curveball.
Tackling the Black Screen Puzzle
1. Connections Check
- Get those cables snugly in place.
- Mess around with different cables or ports if you can.
- If possible, bring in another monitor for a reality check.
2. Hit the Hard Reset Button
- Hold down the power button for 10 seconds—it’s tough love, but it works.
- Kick out all peripherals (mouse, keyboard, external drives).
- Let it sit solo for about 30 seconds before reuniting everything.
3. Dive into Safe Mode
Still battling that black screen?
- Restart your PC, frantically tapping F8 (or Shift + F8) to reach the Advanced Boot Options.
- Choose Safe Mode for a less troublesome startup.
In Safe Mode:
- You can rip out problematic updates by hopping over to Settings > Update & Security > Windows Update > View update history > Uninstall updates.
- Roll back finicky drivers through Device Manager.
4. Get Friendly with Windows Recovery
If Safe Mode bails:
- Force shutdown your PC three times while booting to trigger Windows Recovery Environment.
- Navigate to Troubleshoot > Advanced options > Startup Repair for potential salvation.
5. Backtrack with System Restore
Out of options?
- Return to Troubleshoot > Advanced options > System Restore within WinRE.
- Pick a restore point from the pre-blackout days and cross your fingers.
Black screens can put you through the wringer, but generally, you can shake ’em off with some methodical troubleshooting—from double-checking cables to digging into system restores. Follow these cues and chisel away at each possible hiccup, and you’ll likely bring your system back to life.
To recap, if your startup’s hit the black screen snag:
- First, have a good look at those connections and cables.
- Give your PC a hard reset.
- Switch on Safe Mode for more clues.
- Use Windows Recovery Environment for a deeper dive.
- Roll back to an earlier system version if all else fails.
So, your computer is giving you the dreaded black screen at startup, huh? Don’t worry; you’re not alone, and there are ways to tackle it. A blank screen can stem from a variety of hiccups, from hardware going rogue to software being a diva. Let’s dive into what might be going on and how you can boot back up smoothly.
Hardware Hiccups
Alright, here’s the deal with hardware. All those bits and pieces inside your computer have to fire up just right. If they don’t, you get nothing but darkness staring back at you.
- Power Problems: Imagine your computer’s heart not getting enough juice. Inspect power cables, maybe swap out the PSU if it seems shaky. Sometimes the solution is as simple as double-checking connections.
- Loose Memory or Graphics Cards: Ever had a loose tooth? That can happen with RAM and GPUs too. Pop open your computer, reseat those babies, and give the contacts a gentle clean with an eraser.
- Trouble on the Motherboard: We’re talking potential damage or overheating issues here. See any bloated capacitors? Time to roll up your sleeves and reapply some thermal paste or replace faulty parts.
Display Drama
It could just be your monitor or its cable, believe it or not.
- Cable Confusion: Try switching ports or using another cable. If that doesn’t work, test the monitor with a different device.
- Wonky Display Settings: Have you been messing with display settings? Boot in Safe Mode to reset them—your monitor might be trying to display something it can’t handle.
BIOS/UEFI Mischief
Your BIOS or UEFI setup might be frozen in confusion.
- Corrupt Firmware: Maybe the last update didn’t go well, or there was a power hiccup. You can reset it via the CMOS battery or, if you’re tech-savvy, reflash the BIOS.
Software Shenanigans
Post-hardware, annoying software issues can pop up.
- Bad GPU Drivers: Sometimes updated drivers just don’t play nice. Boot in Safe Mode, uninstall the bad ones, and make sure the new ones are squeaky clean before installing them.
- OS Goof-ups: If the system files have gone rogue (thank you, malware), use repair tools or reinstall the OS to set things right.
Keepin’ It Cool
Is your computer running hotter than it should? Excess heat can shut things down fast.
- Overheating: Dust bunnies clogging vents, fans dying out, or cases packed too tight all block airflow. Get in there with some canned air and let it breathe.
- Power Settings: The computer could be stuck in power-saving mode hell. Adjust your settings to give it the freedom to operate full-throttle when needed.
Going the Extra Mile
Still no luck? Here are some next-level tinkering ideas:
- Minimal Boot: Strip it down to basics—only the essentials like CPU, RAM, and GPU should stay.
- Swap ‘n’ Test: Test your components in a different rig if you’ve got the gear.
- Professional Help: Listen for beep codes or check for diagnostic LEDs that can help point to the nasty culprit.
Proactive Moves
To avoid this mess in the future, keep your drivers and firmware up to date, maintain a clean system free from dust, and shield your rig with a surge protector. That way, you’ll be prepared for any blackout attempts it tries pulling on you.
Sometimes these solutions do the trick, sometimes they don’t. If you’re still stumped or the problem gets too big, no shame in calling in the pros.
Hey there! If you’re staring at a black screen when you fire up your computer, it’s a total bummer, but don’t panic just yet. There are a few things you can try to get things back on track.
First up, let’s check the basics. Make sure all your cables are snug—power, monitor, all that good stuff. Sometimes it’s as simple as a loose connection.
Next, give your computer a good old-fashioned restart. Hold down that power button to force a shutdown, then take a deep breath, count to five, and power it back on.
If you’re still hanging out in the dark, let’s try booting into Safe Mode. This is like a diagnostic step to see if software or drivers are mucking things up. Restart your machine and start tapping that F8 key (or maybe Shift + F8 depending on your setup) before the Windows logo pops up. Once you’re in, go for “Safe Mode” or “Safe Mode with Networking.”
Now, drivers can be the sneaky culprits sometimes. In Safe Mode, hop into Device Manager. Take a look at the Display Adapters and see if updating or rolling back the driver does the trick.
Still no luck? Check anything else that’s plugged in. USB drives, printers, and other gadgets can sometimes cause a fuss. Unplug those and see if it changes anything.
If you’re hitting a wall, Windows has an Automatic Repair tool that might just save the day. You’ll need a Windows installation disk or recovery drive for this. Boot from it (you might have to tweak your BIOS settings), and choose “Repair your computer.” Navigate to “Troubleshoot,” then “Advanced Options,” and finally “Startup Repair.”
Maybe your system files are playing coy. Let’s run the System File Checker. Boot back into Safe Mode, open up Command Prompt as an admin, and type out sfc /scannow. It’s worth a shot.
If you’ve run out of options, it might be time to think about resetting Windows or even a clean install—not fun, I know. Just be sure to back up anything important first.
If you’ve tried all this and the gremlins are still in your machine, it could be time to holler at a tech expert or hit up Microsoft’s support. Hang in there—most of the time, it’s fixable!
