Should I Turn Off Automatic Sharing on Iphone?
Should I Turn Off Automatic Sharing on Iphone?
5 Answers
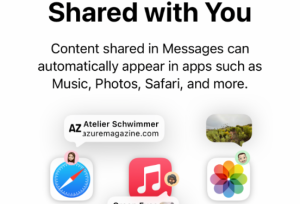
Whether or not to disable “Shared with You” depends on your priorities. This iOS feature automatically curates content—like links, photos, or media—sent by contacts via Messages and surfaces it within apps like Safari, Photos, Apple Music, Apple TV, and Podcasts. While it aims to streamline rediscovery, some users find it cluttered or privacy-sensitive. If you prefer tighter control over your app interfaces or wish to minimize automated sharing, turning it off is straightforward:
Open Settings → Messages → Shared with You.
To disable entirely, toggle off “Automatically Share”.
To disable for specific apps only, toggle off individual apps listed below.
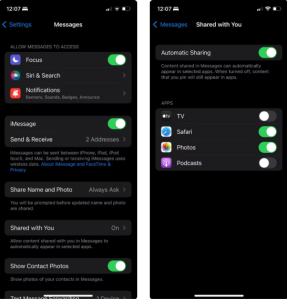
This lets you tailor visibility without sacrificing functionality elsewhere.
If you’re wondering whether to turn off automatic sharing on your iPhone, you’re probably thinking about privacy, security, or just avoiding those annoying interruptions. Let’s dive into why you might want to do this and how to go about it.
So, here’s the deal. Your iPhone has a bunch of automatic sharing features. For example, the ‘Shared with You’ function in iMessage lets photos, links, and other stuff people send you in iMessages pop up in other apps like Photos or Safari. Plus, there’s that NameDrop thing from iOS 17 which shares contact info when two iPhones get close. While pretty handy, these features can sometimes be a bit too much and even lead to some privacy hiccups or unwanted sharing.
Why Turn It Off? Here’s the scoop:
- Keeping Your Privacy Intact: Automatic sharing can spill your personal beans to others accidentally. Sharing your iPhone with someone else? They might see content from “Shared with You” sections in different apps. And NameDrop? It could hand out your contact details to nearby phones without you realizing it.
- Less Disruptions: Stuff from “Shared with You,” like photos or links, can keep popping up in apps like Photos or Safari. Super distracting, right?
- Preventing Unwanted Sharing: Maybe you don’t want certain content shared automatically with everyone. If you’ve got others using your Apple ID, you might not want them seeing everything.
How to Turn It Off:
- For Specific Message Threads:
- Open Messages and pick the conversation.
- Tap the contact’s name at the top.
- Scroll down and switch off the “Show in Shared with You” option.
- From Settings:
- Head to Settings > Messages.
- Tap “Shared with You” and toggle off apps individually or switch off “Automatic Sharing” to nuke the whole thing.
- Turning Off NameDrop:
- Open Settings and go to General > AirDrop.
- Turn off “Bring Devices Together” to stop your iPhone from sharing your contact info with nearby devices.
- Stopping Photo Sharing:
- Go to Settings > Photos.
- Tap “Sharing” and toggle off “My Photo Stream” and “Shared Albums.”
Extra Tips:
- Manage Shared Albums: In the Photos app, hit Albums, then Shared Albums. Open one, tap “People” to see who it’s shared with. If it’s your album, tap the subscriber’s name to stop sharing. If you’re just a subscriber, you can unsubscribe.
- Control Info in Other Apps: Some third-party apps might share your info too. Check those apps on your device and tweak their sharing settings as needed.
Hope that helps make your iPhone experience a bit smoother and more private! Feel free to tweak these settings as you need to keep things just how you like them.
So, you’re wondering if you should nip that automatic sharing feature in the bud on your iPhone? Let’s dive into what’s going down with this handy yet potentially nosy feature.
First up, what’s automatic sharing all about? Basically, it’s meant to help you zip content between apps and contacts. Say, your buddy sends you a photo through Messages, it could pop up automatically in the Photos app or even Safari under ‘Shared with You.’ Slick, right? But here’s the kicker—it might not sit well if you’re all about keeping your data close to the vest.
Now, onto the privacy bit—yeah, it’s a biggie. There’s the worry of your phone chatting up other devices without you giving the shout-out. Like, two iPhones cozying up and swapping info without a heads-up. It can get awkward, especially if your ten-foot pole doesn’t quite reach.
And about that data exposure thing—you might not want every little piece of your life broadcasted to your pals unless you’re all for it. Turning off those automatic features can save you from any “oops, not that one!” moment. You get the wheel on what sees the light of day and what stays undercover.
Alright, let’s not chuck out the baby with the bathwater—because having automatic sharing rolling can be as smooth as butter. It’s awesome when you need instant access across apps without jingling every bell and whistle yourself. If your phone calls the Apple ecosystem home, this feature can streamline chats with your crew.
What’s the bottom line? If you’re like me and wanting to keep a lid on your personal stuff, consider flipping the switch on automatic sharing. Here’s how: head into Settings, then Messages, and tap ‘Shared with You.’ Tweak those settings to cut back on or turn off automatic sharing for specific apps.
Honestly, if you value keeping certain things private over the ease of automagically shared stuff, pulling the plug on automatic sharing could be exactly your cup of tea.
Should You Turn Off Automatic Sharing on Your iPhone? Here’s the Scoop
Alright, let’s talk about automatic sharing on your iPhone. It can really make life easier whether you’re working with friends or just staying in touch. But, it’s not without its drawbacks, especially when it comes to privacy and security. Wondering if you should switch it off? Well, that’s a great question, and here’s a breakdown with some honest advice.
Understanding Automatic Sharing
So, what’s the deal with automatic sharing? Basically, your iPhone is equipped with a bunch of features to make sharing a breeze:
- AirDrop: This one lets you send files or photos to nearby Apple gadgets.
- iCloud Shared Albums: It syncs your photos and videos automatically with people you choose.
- Location Sharing: Handy for showing where you are to friends or family using Find My or even Messages.
- App-Specific Sharing: Some apps like Photos or Fitness have built-in sharing features too.
Why You Might Want to Turn It Off
Now, there are a few reasons to consider hitting the off switch:
- Keeping Your Privacy Intact: You never know what could slip through the cracks, like personal pics in a shared album.
- Saving Battery and Data: Some of these features can drain your power and chew through data.
- Avoiding Unwanted Content: No one wants to receive random files from strangers via AirDrop in public.
- Tidying Up Your Device: Limiting auto-syncing can help you avoid digital clutter.
How to Turn Off These Features
Switching Off AirDrop
- How-To: Swipe to open the Control Center, tap on the network settings, then hit AirDrop. Choose either ‘Receiving Off’ or ‘Contacts Only’.
– Going for ‘Contacts Only’ can help fend off unexpected files.
Dumping iCloud Shared Albums
- How-To: Head to Settings > [Your Name] > iCloud > Photos and turn off Shared Albums.
Note: The existing albums will stay, but they won’t keep updating with new content.
Shutting Down Location Sharing
- Using Find My: Pop open the app, tap on the person or group, and choose ‘Stop Sharing’.
- In Messages: If you want to stop sharing there, enter the chat, tap the person’s name, and switch off ‘Share My Location’.
Double-Checking App-Specific Sharing
- Photos App: Check out Albums > Shared Albums, where you can change permissions or delete albums.
- Fitness App: In the app, navigate to Sharing and cut off any contacts you’re not comfortable with.
- Other Apps: You’ll want to go through apps like WhatsApp or Google Photos to manage what gets auto-shared.
Setting Sharing Limits in General
- Go into Settings > Privacy & Security and tap Location Services (or even Bluetooth/Photos/Contacts) to tweak what apps can access.
Times You Might Keep It On
- Smooth Sailing: If you share lots of photos with the family or work with a team, this can be a lifesaver.
- Safety First: Real-time location can be a blessing if you’re in a pickle.
- Collaborate Effortlessly: For projects, sharing notes or albums is super handy.
Finding the Right Balance
Honestly, what really matters is playing it smart. Like, you could temporarily disable sharing if you’re in a crowded place. Doing a monthly check of your settings isn’t a bad idea either. And if privacy or battery life is your main concern, turning off automatic sharing could be the way to go. Just tweak it to fit your routine. Remember, after any iOS update, it’s worth a glance to make sure nothing’s reset back to default.
Thinking of turning off automatic sharing on your iPhone? Here’s what to consider:
Why You Might Want to Hit Pause:
- Keeping It Private: Switching off automatic sharing helps keep your info under wraps, so you’re only sharing stuff when you’re ready.
- Taking the Reins: You get to choose what’s shared and with whom, which makes managing your digital life a bit easier.
- Cutting Down on Interruptions: We all know how annoying it is to get bombarded with notifications. Spoiler alert: turning off sharing might help you avoid that.
Here’s How to Do It:
- Head to Settings: Pop open the “Settings” app on your iPhone.
- Hop Over to Messages: Scroll down and tap on “Messages.”
- Shut Off Shared with You: Spot the “Shared with You” section and flick off those options if you want to keep things on lockdown.
Still Thinking About Leaving It On?
- Fast and Easy Sharing: If you’re all about sharing pics and updates with your squad, automatic sharing might just be your best friend.
- Stay in the Loop: It’s a great way to catch up on content that everyone else is buzzing about, without lifting a finger.
No doubt, flipping the switch on automatic sharing could be a game-changer if you’re all about privacy and control. The real deal here is figuring out what works for you.
