Can You Remove Bottom Bar on Iphone?
Can You Remove Bottom Bar on Iphone?
5 Answers
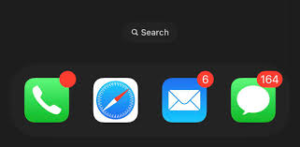
The grey bar at the bottom of your iPhone screen serves as a visual guide, indicating where to swipe up to return to the Home Screen. Unfortunately, it’s not possible to remove this Home Indicator bar. It’s a core component of the iPhone’s navigation system and a fundamental part of the iOS user interface.
While you can’t hide the bar itself, you can optimize the area around it. Customize the apps displayed in your Dock (the row of apps sitting above the bar) by adding your most frequently used ones. This keeps your essential tools easily accessible and helps streamline your iPhone’s operation, minimizing visual distractions elsewhere on the screen.
The bottom bar on an iPhone, also called the home bar, can be a bit of a distraction for some folks, especially when using apps like games or media players. If you’ve ever felt the same way, you’re in the right place. Let’s dive into how you can hide or remove that pesky bottom bar on your iPhone.
What’s the Deal with the iPhone Bottom Bar?
When Apple came out with the iPhone X, they ditched the physical home button for this virtual home bar. It’s meant to help with navigating between apps, accessing the Control Center, and multitasking. Basically, it makes your life easier by letting you quickly get to things you use a lot without having to dig through menus.
Why Would You Want to Ditch the Bottom Bar?
- Looks Matter: Some people just like a cleaner look on their screen without the home bar.
- In the Way: In games or media apps, the bar can block important stuff you need to see or use.
- More Screen Space: Getting rid of the bar can give you more room on your screen for whatever you’re doing.
How to Hide or Remove the Bottom Bar
Guided Access Method
This feature is great if you want the bottom bar gone for a bit without any fuss.
- Turn on Guided Access: Head over to Settings > Accessibility > Guided Access. Toggle it on, then hit Passcode Settings to set up a passcode or use Face ID/Touch ID to end sessions.
- Start Guided Access: Open the app you want to use, then triple-click the Side button (or the Home button if you’re using an older iPhone). Tap Start, and the bar will disappear.
- Exit Guided Access: Triple-click the Side button again, pop in your Guided Access passcode, and tap End. The bar will come back.
AssistiveTouch Method
If you’re interested in a more permanent solution, AssistiveTouch can help.
- Enable AssistiveTouch: Go to Settings > Accessibility > Touch > AssistiveTouch and switch it on. You’ll see a floating button on your screen.
- Customize AssistiveTouch: Tap on Customize Top Level Menu, remove the Home icon, and save. This will hide the bottom bar.
- Navigate Using AssistiveTouch: Use the AssistiveTouch button to go back to the home screen or bring up the multitasking menu.
Third-Party Apps
There are also some third-party apps out there that can help you get rid of the bottom bar and tweak your iPhone’s interface. Just be sure to pick a reputable one to avoid any security hiccups.
Jailbreaking
If you’re feeling adventurous, jailbreaking your iPhone can offer more customization, including removing the bottom bar. But be warned: it can void your warranty, and you might run into security issues or device instability.
Pros and Cons
- Short-Term Fixes: Methods like Guided Access and AssistiveTouch are quick fixes and only hide the bar during specific uses. It’ll come back once you disable the feature or close the app.
- Possible Compatibility Issues: Not all third-party apps or jailbreaking tweaks play nice with every iOS version or iPhone model.
- Security Concerns: Using third-party apps or jailbreaking can introduce security risks or leave your device vulnerable to attacks.
While Apple doesn’t offer a simple way to permanently get rid of the bottom bar, these methods can help you hide it now and then, making your iPhone experience a bit more to your liking. Just weigh the pros and cons and pick what’s best for you.
Wondering if you can ditch that bottom bar on your iPhone? Let’s dive into it.
So, what’s the deal with this bottom bar anyway? Apple gave us the Home Bar when they decided to get rid of the physical Home button starting with the iPhone X. It helps you swipe up to hop back to the Home screen and navigate in general. It’s basically Apple’s way of giving us more screen space and switching up how we get around the phone.
Here’s the kicker: You can’t actually get rid of the bottom bar. Apple’s got it locked into the iOS system, so it’s there to stay. The idea is to make life easier for folks without a Home button, like it or not.
But if you’re itching to make it less obvious, there are a couple of tricks for covering it up now and then:
First up, Guided Access. It’s your go-to move for hiding the Home Bar when you’re using a specific app. Okay, so here’s the lowdown:
- Head to Settings > Accessibility > Guided Access, and make sure it’s switched on.
- Jump into the app where you want to play hide-and-seek with the Home Bar.
- Triple poke that Power button (or the Side button) to trigger Guided Access.
- Smash Start after you tweak any settings needed.
This does the trick while you’re in an app, but heads up, you’ll need to do it again if you switch apps.
Another thing to consider: some apps naturally dim or hide the Home Bar, especially when you’re gaming or binging on videos. Of course, this relies on how the apps are built, so not much you can do about it personally.
To wrap it up, completely removing that pesky bottom bar isn’t in the cards, basically due to how Apple’s designed their phones. That’s the story! But don’t sweat it, you’ve got Guided Access for sneaky moments when you need it gone.
Alright, let’s dive into the question about getting rid of that pesky bottom bar on your iPhone. If you’re like most people, you probably want to clean up your screen a bit or just make your phone feel a little more personal.
Here’s the deal—the term “bottom bar” might mean a few different things depending on where you’re noticing it. For starters, there’s the Home Screen Dock—the collection of apps hanging out at the bottom of your home screen. That thing’s stubborn; you can’t entirely ditch it. But hey, you can always camouflage it a bit by setting a snazzy wallpaper that makes it blend in or by filling your home screen with stuff to push it down.
Now, onto those in-app toolbars like the ones in Safari or Maps. They’re there to help you navigate, but you can make them disappear sometimes. In Safari, for instance, hit the “AA” button in the address bar and select “Hide Toolbar”—gone! Other apps might have similar settings tucked away, so dig around a bit.
If what’s bugging you is that little Home Indicator you see on newer iPhones, you’ve got a workaround. Head over to Settings, flip on AssistiveTouch, and you’ve got yourself a virtual Home button that lets you sidestep the Home Indicator’s constant presence.
Or maybe you’re accidentally triggering that Search bar by swiping down from your Home Screen. If that’s the case, get a bit more deliberate with your swipes—start from the middle and go slow.
Feeling brave? Jailbreaking can strip away these features altogether, but beware—there’s a whole host of risks like voiding your warranty and walking into security vulnerabilities you don’t want to deal with.
Now, here’s why Apple’s keeping the lid on an option to yank out the bottom bar: usability and consistency. Apple’s all about that smooth, intuitive experience, right? Messing with these elements breaks their design mojo.
However, keep your eyes peeled for future updates. Apple sometimes throws in customizations that change the game. While there’s no sign of bottom bar removal now, who knows what’s around the corner?
All things considered, a little tweaking around is probably your best bet for a cleaner interface. Honestly, balancing looks and functionality is key; a little goes a long way. So go ahead, see what mix of tweaks gets you that picture-perfect setup.
Alright, if you’re trying to get rid of that pesky bottom bar on your iPhone, here are a few tips you might find handy.
First up, we’ve got the Home Bar for those rockin’ an iPhone X or later. It’s actually possible to give it the boot using something called Guided Access. Ever tried that? It’s kind of neat. Just dig into your Settings and hit Accessibility. You’ll see Guided Access there – turn it on and set a passcode. Bonus points if you go for the Accessibility Shortcut. Then, launch any app you fancy, triple-click the side button, and voila, tinker with Guided Access options to make the Home Bar disappear. It’s like magic.
Now for the Dock Bar, the one that holds your app icons. You can’t chuck it away completely, but you can keep it bare. All you need to do is press and hold the app icons till they start wiggling like they’re ready to dance. Just drag them away to any spot on your Home screen, and you’re done.
Lastly, about that Search Bar that’s hogging space on your Home Screen, well, you can kick it out too. Head over to Settings, find Siri & Search, and switch off the “Show on Home Screen” option under the Search section. Easy peasy, right?
If all else fails, check out Apple Support’s website for some pointers straight from the experts. They’re usually up-to-date with tips that hit the bull’s eye.
