How Do I Change to a Keyboard on My Apple Watch?
How Do I Change to a Keyboard on My Apple Watch?
5 Answers
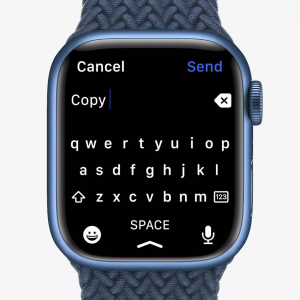
To switch between input methods on your Apple Watch:
Open the Settings app.
Navigate to Accessibility > VoiceOver > Keyboards.
(Optional for External Keyboards): If you want to connect a physical Bluetooth keyboard, place it in pairing mode first.
Scroll down to the Devices section. Here you’ll see any connected external keyboards. Select one to manage it.
Choose Your Primary Input Method: Below the device list, you’ll find the core on-watch keyboard options. Select your preferred method:
Onscreen Keyboard: Uses a virtual keyboard displayed directly on your watch face for tapping letters.
Scribble: Lets you draw individual letters or numbers with your finger directly on the screen.
Dictation: Converts your spoken words into text automatically.
Folks often want to change the keyboard on their Apple Watch for a bunch of reasons. Maybe you’re just not digging the default layout, or you want to switch languages or keyboard styles to better suit your needs. Whatever the case, here’s the lowdown on how you can give your Apple Watch keyboard a tweak.
First off, Changing the Keyboard Layout is pretty straightforward. Just pop open the Settings app on your Apple Watch, hit ‘General,’ and then go to ‘Keyboard.’ Tap ‘Keyboards’ to see what’s available and pick the layout you prefer. For instance, if you’re a fan of the QWERTY layout from your phone or computer, you can stick with that on your watch too.
Next, if you’re thinking of Adding a New Keyboard, the process isn’t too complicated. Again, head to Settings > General > Keyboard. Under ‘Keyboards,’ click on ‘Add New Keyboard.’ You’ll see a list of options, including built-in ones from Apple like Emoji or Phonetic keyboards. Plus, if you’re communicating in different languages, you can add those specific keyboards too for easy switching.
Speaking of which, Switching Between Keyboards is a breeze. When you’re typing a message or note, just tap the text field to bring up the keyboard. Look for the globe icon at the bottom-right and give it a tap to toggle through your added keyboards.
If you want to fine-tune things, try Adjusting Keyboard Settings. Navigate to Settings > General > Keyboard and tap on ‘Customize Keyboard.’ You can change settings like font size or tweak the layout to make it more user-friendly.
For those who are after a more traditional typing setup, Using a Bluetooth Keyboard could be a game-changer. Go to Settings > Accessibility on your watch, select ‘VoiceOver,’ and then ‘Keyboards.’ Get your Bluetooth keyboard into pairing mode, and when it shows up under ‘Devices,’ tap it to connect. You can adjust various settings like phonetic feedback or typing feedback once you’re connected.
In the Messages App, it’s easy to switch between Scribble and the keyboard. Just tap the Scribble icon near the text box to show the keyboard options and start typing away in your favorite layout, be it QWERTY, letter-to-letter, or emoji.
Why change the keyboard on your Apple Watch? Well, personalization is a big one. Some folks prefer different layouts or features. Maybe you like the compact letter-to-letter keyboard, or you’re more comfortable with the familiar QWERTY setup. Multilingual communication is another reason; switching layouts makes it easy to chat in different languages. For those with accessibility needs, adjusting the keyboard can make typing more comfortable. Finally, some keyboard layouts come with nifty features like predictive text or gesture typing that can boost your typing speed and overall experience.
A few Tips: Make sure your Apple Watch is running the latest version of watchOS for all the newest keyboard features. If you’re often typing in different languages, consider adding multiple keyboards for quick switching. Remember, some third-party apps might not support every keyboard type. If you run into issues with a keyboard, try removing and re-adding it. And don’t worry, changes you make to your Apple Watch keyboard won’t mess with your iPhone settings. Also, you can use dictation with different keyboard inputs, and your watch will transcribe it accordingly.
By customizing your Apple Watch keyboard, you can tailor it to meet your specific needs and preferences, making typing and communicating a whole lot smoother.
Here’s the scoop on changing the keyboard on your Apple Watch. First things first, make sure you’re rocking watchOS 8 or later. If you’re on an older version, you might miss out on the keyboard feature altogether.
Now, let’s get down to business. Fire up an app where you type stuff, like Messages or Mail. When you tap on a text field, Scribble usually pops up. Don’t sweat it—changing to the keyboard is a breeze. Just swipe up from the bottom and search for the Keyboard button—might be hanging out as a language option—and tap it.
For those multilingual souls, switching languages on the keyboard is just as easy. Swipe up again when you’re in keyboard mode and pick your language from the list.
But wait, what if the keyboard’s playing hard to get? Some folks might face regional hiccups or device limitations—certain models like a version of the Apple Watch SE might not have this feature. It’s worth checking if your carrier or model has any quirks.
If tech gremlins still have you stumped, consider giving your watch a good ol’ restart. Double-check that your software’s up to date, or poke around in your iPhone’s settings under Keyboard to make sure everything’s in line.
There you have it! Switching from Scribble to keyboard on your Apple Watch doesn’t have to be a head-scratcher. With a few swipes and taps, you’ll be typing away in no time.
Want to switch up the keyboard settings on your Apple Watch? Here’s how you can do that, depending on what you need:
Switch Up Your Keyboard Language
Ever found your Apple Watch typing in the wrong language? Annoying, right? It usually sticks to the language from your region or what’s set up on your iPhone. If you’re slinging multiple languages or your watch starts playing tricks, you can change the keyboard language easily.
Here’s How:
- Do This on Your iPhone:
- Hop into the Watch app, then head to General and Keyboard.
- Hit Add New Keyboard and pick the language that works for you.
- On Your Apple Watch:
- When typing, swipe left or right to shuffle through the languages you’ve added.
Heads Up: Keep your iPhone and Watch language settings in sync—trust me, it’ll save a lot of hassle.
Switch Input Methods (Handwriting, Dictation, Keyboard)
Did you know your Apple Watch can handle more than just typing? Whether you’re scribbling, chatting, or just throwing in some emojis, shifting between these methods is super handy.
Here’s How:
- Check Input Options:
- Find a text field, like in Messages.
- Tap the globe icon to jump between keyboards.
- Handwriting Feel:
- Head to Settings, General, then Keyboard, and flip on Handwriting.
- Once typing, just swipe to the pencil icon for that scribbling action.
- Rock Dictation:
- Tap the mic icon, speak away, and ensure the dictation language matches what you’re saying.
Sort Out Language Mix-Ups
Ever had your devices talking in different languages? Yeah, it’s a thing. This can happen when your iPhone and Watch aren’t on the same page. Or maybe software is out of date, causing dictation slip-ups.
Quick Fixes:
- Sync Language Settings:
- On iPhone, head to Settings, General, then Language & Region, to set the language straight.
- Reboot the devices to lock in the changes.
- Reset Keyboard Settings:
- On your Watch, go to Settings, General, Reset, and hit Reset Keyboard Settings.
Extra Pointers
- Bluetooth Keyboard Fun: Feeling a bit cramped? Connect a Bluetooth keyboard through Settings > Accessibility > VoiceOver > Bluetooth Devices for serious typing.
- Keep Updated: Make sure your watchOS has the latest update for all the neat keyboard features and bug fixes.
These tweaks will get your Apple Watch keyboard running smoothly, so you’re always ready to chat away without any hiccups.
Looking to Swap Over to a Keyboard on Your Apple Watch?
If you’re like me, tapping away with Scribble can be a bit of a pain on that tiny screen. Don’t worry, I’ve got a simple guide to get you typing with an actual keyboard on your watch.
Step-by-Step Guide
First Things First:
You need an Apple Watch Series 7 or later for the keyboard feature, and it should be running on watchOS 8 or newer.
Stay Up to Date:
Before diving in, make sure your watchOS is the latest. Fire up the Watch app on your iPhone, head over to ‘General,’ then ‘Software Update,’ and grab any updates lurking there.
Now, Switch it Up:
Once you’re in the Messages app or anything needing text input, ditch Scribble by tapping the small keyboard icon at the bottom corner. Poof, full keyboard!
Fine-Tune Your Keyboard (Optional):
On your iPhone’s Watch app, mosey over to ‘General,’ then ‘Keyboard,’ and play with settings like predictive text and auto-correction to your heart’s content.
Got Some Glitches?
Sometimes restarting your watch can sort out little hiccups. If a particular app is stubborn without the keyboard, try reinstalling or updating it for a fresh start.
With these tips, you’ll have the keyboard up and running in no time. And if you hit any roadblocks, I suggest swinging by Apple Support or just giving them a ring.
