How Do I Change My Netflix Account on My TV?
How Do I Change My Netflix Account on My TV?
5 Answers

To change your Netflix account on your TV, follow these methods:
Sign out and log in with a different account:
Launch the Netflix app on your TV and navigate to the settings or “Get Help” menu, which is typically accessed by scrolling left or down on the home screen sidebar.
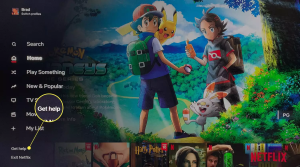
Select the “Sign out” or “Log out” option and confirm the action to return to the login interface.
Enter the email address or phone number linked to the new Netflix account, then input the corresponding password to sign in successfully.
Once completed, the new account will be active on your device, allowing you to access its content library.
Assign separate Netflix accounts to different household devices:
If multiple users share your household, log each Netflix account onto distinct devices, such as using one account on the smart TV, another on a streaming accessory like Apple TV, and a third on a gaming console such as PlayStation or Xbox.
Keep in mind that Netflix restricts account sharing outside the household, so ensure all devices belong to the same residence to avoid policy violations.
So, you’re looking to switch Netflix accounts on your TV, huh? Whether you want to have your own private watchlist or just try out another account, here are a few ways to get that done:
1. Sign Out and Sign In
- Sign Out: Fire up the Netflix app on your TV. You’ll probably see a user profile icon in a corner of the screen. Click it. If not, navigate to something like ‘Account’ or ‘Settings.’ Now, scroll down to find ‘Sign Out’ and hit that option. Confirm if necessary.
- Sign In with the New Account: Make sure your TV is hooked up to the internet. Ethernet or Wi-Fi, both work fine. After you’ve signed out, you should see the login screen. Or find the ‘Sign In’ option. Punch in your new Netflix account details, and you’re good to go.
2. Manage Profiles
- Switch to an Existing Profile: Open up Netflix on your TV and head over to the profile selection screen. This is usually at the home screen or through the profile icon. Use your remote to pick the profile you want. If it’s locked, you might need to enter a password.
- Create a New Profile: On the profile screen, look for the ‘Add Profile’ or ‘Create Profile’ option. Follow the steps to set up a new profile with a picture and name. Once done, you can switch to this profile and enjoy personalized content.
3. Use a Streaming Device
- For Roku: Hit the ‘Home’ button on your Roku remote, scroll to ‘Settings,’ and select ‘System’ then ‘Sign In.’ Enter your Roku details. If you’re new, sign up at the Roku website. Back to Roku’s home screen, search for Netflix if it’s not already listed. Add the channel, open Netflix, and sign in with your account. If a code pops up, go to the Netflix Activate page on another device and enter the code.
- For Apple TV: Go to ‘Settings’ on Apple TV, select ‘Accounts,’ then ‘iTunes Accounts’ or ‘Apple ID.’ Sign out, then sign in with the new Apple ID linked to your Netflix account. Open Netflix (download it from the App Store if needed) and sign in with your new credentials.
4. Use the Cast Function
If your TV can cast and is on the same Wi-Fi as your mobile, just open Netflix on your phone, pick something to watch, tap the cast icon, and select your TV.
5. Change Account via Netflix Website
- Log into Netflix at the Netflix website from your computer or phone. Head to account settings and remove your TV from the list of connected devices. Back on your TV, sign in with your new account.
Test things out afterward. Try playing different shows or movies to see if everything’s running smoothly. If something’s off, a quick restart of your TV or streaming device might help. For persistent issues, Netflix’s help center or customer support should have your back.
Remember, the specific steps might slightly vary depending on your TV or device, but the overall process is quite similar. By following these methods, you should be able to switch Netflix accounts on your TV without a hitch. Happy streaming!
To change your Netflix account on your TV, you’ll need to log out of the current one and sign into another. The steps are pretty similar across most smart TVs and streaming boxes, so here’s the lowdown on how to do it.
First up, turn on your TV and fire up the Netflix app. You’ll land straight on the home screen. With your trusty remote, slide over to the left—it’s where the magic happens—revealing extra menu options. If you’re stuck without any options popping up, try hitting the up arrow to root around in the settings or help sections.
Next, track down the sign-out option. It’s often found lurking under “Get Help” or “Settings.” Sometimes it’s a gear icon, so give that a whirl. Once you’re in, skim down till you hit something like “Sign Out” or “Deactivate.” On occasion, it’ll be called “Start Over” or “Reset”—different name, same deal.
Once you’ve picked “Sign Out,” your TV might ask you to double-confirm. So, just highlight “Yes” and slap that Enter button—or whatever does the trick on your remote. Boom! Signed out.
Now, time to swirl back to the login screen. Get the credentials ready for the Netflix account you want to swap to. Hit “Sign In,” punch in the new email and password, and you’re good to go!
A few extra nuggets: If the app’s giving you grief, maybe by freezing, try uninstalling and then reinstalling it. Worst case, a factory reset might be on the cards. Oh, and here’s a tip: some smart TVs can cast stuff wirelessly from mobile devices. So if your household has a bunch of Netflix accounts, folks can stream directly from their phones as long as everyone’s hooked up to the same Wi-Fi.
That’s the quick and easy way to switch out Netflix accounts on your TV. Happy watching!
Switching your Netflix account on your TV doesn’t have to be a hassle. Here’s how you can do it in a few simple steps:
Let’s Get Crackin’
-
Sign Out of Netflix
- Open Netflix and head to the profile selection, then hit “Sign Out” or “Exit Netflix”. Where you find this option might differ depending on your TV:
- If you’ve got a Samsung or LG TV, peek into Settings for a gear icon; there you’ll see “Sign Out”.
- Rockin’ a Sony or Android TV? Make your way to the left menu, check under “Account” for the “Sign Out” option.
- Using Roku or Fire TV? Highlight Netflix and press the Options or Star button to remove the channel—don’t worry, you can reinstall it later.
-
Log Into Your New Account
- Fire up Netflix again, select “Sign In”, and type in your new account details.
- If Netflix asks for a verification code (sometimes it thinks your device isn’t part of your household network), just check your email for the code and enter it.
Common Bumps in the Road
“Not a Household Device” Error
- This happens when Netflix thinks your TV is off the usual Wi-Fi. Try making sure your TV and phone are on the same Wi-Fi.
- If you see this error, choose “Temporary Viewing” and request a code via email. Pop it in on the TV within 15 minutes. If this keeps happening, you can tweak household settings via the Netflix website.
App Acting Up or Freezing
- If Netflix keeps crashing, your cache or app might be outdated.
- Clear out the Netflix cache. On Android or Google TV, head to Settings, then Apps, and find Netflix to clear its cache. For Smart TVs, you might need to uninstall and reinstall the app.
- Give your TV or router a quick reset to freshen up network connections.
Can’t Shake the Account?
- Sometimes signing out doesn’t quite cut it, especially on specific devices.
- If a persistent account won’t budge, you might have to reset the TV to factory settings as a last resort. On Roku or Fire TV, removing and reinstalling the Netflix channel often does the trick.
A Tidbit of Info
- Netflix uses IP addresses and device fingerprints to verify which devices belong to a particular household. If you’re flipping accounts on shared networks, be ready for security checks.
- The content you access is linked to your current IP location, not where your account was originally set up.
- If multiple folks are using the same TV, set up separate profiles to avoid account-switching headaches.
Little Extras for Specific TV Brands
| Brand | Sign-Out Path |
|---|---|
| Samsung | Settings → Netflix → Account → Sign Out |
| LG (webOS) | Settings → Advanced → Sign Out |
| Sony (Bravia) | Home → Netflix → Account → Manage Profiles |
| Roku | Remove app → Reinstall → New login |
If Netflix is really giving you a hard time, jot down any error codes you see (like UI-800-3) and hit up Netflix Support.
Alright, if you’re looking to switch up your Netflix account on your TV, here’s how you can tackle it.
First Up: Logging Out and Logging In
- Get cozy on your couch and fire up the Netflix app on your TV.
- Grab that remote and find the profile icon lurking around the top corner somewhere.
- Hit ‘Sign Out’ or ‘Log Out’ under ‘Settings’ or ‘More Info.’ Not obvious? Keep tinkering with the settings till you find it.
- Don’t freak out if it’s logging you out—it’s what we wanna do at this point!
- Once out, pop in the new account info and you’re set!
Next: Juggling Different Profiles
- Flick on the Netflix app again.
- Hunt down that nifty profile icon.
- Dive into ‘Manage Profiles’ to switch or shuffle around profiles like a deck of cards.
- Select the profile that fits your mood today and start watching.
Got Issues? Try Restarting
- Sometimes, all your TV needs is a good old restart—turn it off, unplug, count to 30, and plug it back in.
- Launch Netflix again and if things are still acting up, go back to Method 1 and sort it out like a champ.
Quick Tips:
- These steps should gel with most Smart TVs and streaming gadgets like Roku, Apple TV, and Amazon Fire Stick. Ring any bells?
- If Netflix is still being tricky, flick through your TV’s manual or manufacturer’s guide. Each one’s a bit different.
And hey, if you hit a snag, the Netflix Help Center might just have your back.
By messing around with these methods, you’re bound to crack the code to a seamless Netflix experience on your tube. Happy binge-watching!
