How Can I Easily Connect My Bose Headphones to a MacBook?
How Can I Easily Connect My Bose Headphones to a MacBook?
5 Answers
1.Activate Pairing Mode on Your Bose Headphones: Power on your headphones. Then, press and hold the Power/Bluetooth button until you hear an audible prompt like “Ready to pair” or see the Bluetooth indicator light flashing blue. This puts your headphones into discovery mode.
2.Open Bluetooth Settings on Your MacBook: Click the Apple menu > System Settings. Navigate to the Bluetooth section in the sidebar. Ensure Bluetooth is turned on (the slider should be toggled to the right/green position).
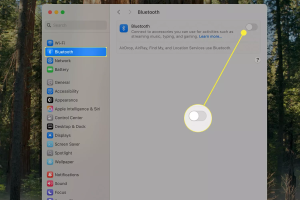
3.Locate Your Headphones: Your Bose headphones (“Bose [Your Model Name]”) should now appear in the list of “Nearby Devices” or “Devices” within the Bluetooth settings menu.
4.Initiate Connection: Click the Connect button next to your Bose headphones’ name in the list. Your MacBook will pair and connect to them. You’ll typically hear a confirmation sound through the headphones or see their status change to “Connected” on the Mac.
Bose headphones are top-notch for their sound quality and noise-cancelling perks. If you’re looking to hook them up to your MacBook, the process is pretty straightforward. Here’s a friendly guide to get you through:
Preparation
- Charge the headphones: Make sure your Bose headphones are fully juiced up. Low battery can mess with how well they connect and sound.
- Check headphone compatibility: Most Bose headphones work like a charm with MacBooks. Still, a quick check on the Bose website or your product manual won’t hurt to be sure.
Connecting via Bluetooth
- Enable Bluetooth on the MacBook: Click the Apple logo at the top left, go to ‘System Preferences,’ click ‘Bluetooth,’ and make sure it’s switched on.
- Pairing mode on the headphones: Turn on the Bose headphones. Usually, holding down the Bluetooth button until you hear “Ready to pair” or see a blue flashing light means you’re good to go.
- Pair the devices: Head to the Bluetooth settings on your MacBook, find your Bose headphones on the list, and click to connect. Follow any prompts to confirm.
- Set the audio output device: Back in ‘System Preferences,’ click ‘Sound,’ hit the ‘Output’ tab, and choose your Bose headphones.
Connecting via Audio Cable
- Plug in the headphones: Simply plug the audio cable into the 3.5mm jack on your MacBook.
- Set the audio output device: Go to ‘System Preferences,’ click ‘Sound,’ and make sure your Bose headphones are selected.
Using the Bose Connect App
- Download and install the app: Grab the Bose Connect app from the Mac App Store or the Bose site.
- Set up the app: Open it up, follow the instructions, and either log in or create an account.
- Connect the headphones: With the headphones in pairing mode, the app should find them. Select your model to finish up.
- Customize settings: Tweak things like noise cancellation and the equalizer to make it sound just right for you.
Troubleshooting Common Connection Issues
- Headphones not found: Check your headphones are in pairing mode. Try turning Bluetooth off and on again on your MacBook, and maybe scooch closer.
- Connection drops: Make sure the headphones have enough charge and aren’t trying to pair with another device. Bose headphones typically pair with just one device at a time.
- Poor sound quality: Check if they’re charged and positioned correctly. Also, make sure your Mac’s audio settings are in order. If all else fails, try disconnecting and reconnecting.
- Audio lag: Close any unnecessary apps that might be hogging Bluetooth, and disconnect other devices you’re not using.
Additional Tips
- Update software and firmware: Keep your MacBook and Bose headphones updated. Updates often fix bugs and improve compatibility.
- Restart devices: If you’re still having issues, try the old ‘turn it off and on again’ trick for both the MacBook and the headphones.
- Reset Bluetooth module: If nothing’s working, reset Bluetooth on your MacBook. Hold ‘Shift + Option,’ click the Bluetooth icon in the menu bar, and select ‘Reset Bluetooth Module.’ Then try pairing again.
There you go! Following these steps should get your Bose headphones singing sweet tunes on your MacBook in no time.
So, you’ve got your Bose headphones and a MacBook, and now you want to connect them, right? No worries—I’ve been there, and it’s pretty straightforward. Let’s dive in.
First things first, make sure your Bose headphones have enough juice. It’s kind of a bummer to start and realize they’re dead. Just plug them in until they’re ready to rock.
Now, let’s get your MacBook set up. Click that Apple logo up in the corner and hit ‘System Preferences.’ Find ‘Bluetooth’ in there and—yeah, you’ve guessed it—turn it on if it’s not already. You’ll know it’s ready when it gives you the nod with a message saying Bluetooth is on.
Got your headphones ready? Power those puppies on. You might have to push and hold the power button; sometimes, there’s a combo with the Bluetooth button involved. It’s a cool moment when you hear that little voice or see the light telling you it’s ready to pair. If you’re lost, the manual’s your buddy for this bit.
Now, the moment you’ve been waiting for—connecting these two magnificent pieces of tech. Head back to your Mac’s Bluetooth settings. Do you see your Bose headphones listed under ‘Devices’? Tap their name and hit ‘Connect.’ You’ll know you’ve nailed it when your headphones give you that happy little sound.
You can tweak the sound settings if you want. Just scoot back to ‘System Preferences’ and hit ‘Sound.’ Make sure your Bose headphones are set as the output, and mess around with the volume and balance until it feels right.
If things go south—and believe me, tech loves its hissy fits sometimes—double-check that Bluetooth is on and your headphones are still trying to pair. If they’re playing hard to get, a reset might be the trick. Make sure no sneaky devices are already hogging your headphones’ love.
Follow these steps, and connecting your Bose headphones to your MacBook will be a breeze. Enjoy your music, podcasts, or whatever sound adventure you’re on next!
Connect your Bose headphones by turning on Bluetooth on your Mac, putting your headphones in pairing mode, selecting them from the available devices, and hitting that ‘Connect’ button. You’re good to go!
Hey there! Want to know how to get your Bose headphones up and running on your MacBook? You’ve come to the right place! Connecting them is pretty straightforward, and if you run into any hiccups, I’ve got some tricks to help out.
Connecting Your Bose Headphones
-
Bluetooth Pairing (Your Go-To)
- First off, power up your Bose headphones by sliding the switch to the Bluetooth symbol or holding the power button until the LED blinks. Some models have a dedicated Bluetooth button, like the QC Ultra, so press and hold that until you hear “Ready to connect” or see the flashing light.
- On the MacBook side of things, click the little Apple menu at the top left () > System Settings or System Preferences if you’re on an older macOS > Bluetooth. Check and make sure Bluetooth is on.
- Under “Devices,” your headphones should pop up—like “Bose QC Ultra.” Click Connect, and voilà! You’re paired.
-
Wired Connection (Plan B)
- If Bluetooth isn’t feeling it, grab a USB-C or 3.5mm audio cable. Plug one end into your headphones and the other into your MacBook. Then pick your headphones as the audio output in System Settings > Sound.
Background & Compatibility
- Bluetooth Support: Most Bose headphones, like QuietComfort or SoundLink models, have Bluetooth 4.0+ and should work just fine with macOS 10.15 or newer.
- Bose Connect App: While Bose has an app for your phone (iOS/Android), there’s no version for your Mac. Just stick with macOS’s Bluetooth controls for now!
Common Problems & How to Fix ‘Em
-
Headphones Aren’t Showing Up
- Why: Could be your headphones aren’t in pairing mode, the battery’s low, or something else is interfering.
- Try This:
- Make sure they’re in pairing mode (LED should flash blue or white). Reset if necessary (hold the power button for ten seconds).
- Make other Bluetooth devices disappear (just turn them off) to minimize interference.
-
Connection’s Off or No Sound
- Why: Maybe macOS or headphones need an update, or you’ve got wrong audio settings.
- Try This:
- Update macOS by heading to > About This Mac > Software Update. For your Bose headphones, do this through the Bose Connect mobile app.
- Hop onto Sound Settings and check your headphones are the chosen audio output device.
-
Pairing Just Won’t Work
- Why: You could have messed up Bluetooth preferences or conflicting devices.
- Try This:
- Scrap old Bose pairings: Go into Bluetooth Settings, hover over your device, click the ⓘ icon > Remove. Then give pairing another shot.
- Try resetting the Bluetooth module: Open Terminal and run
sudo pkill bluetoothd.
-
Lags and Bad Sound Quality
- Why: Bandwidth trouble or codec doesn’t match right.
- Try This:
- Switch to a wired connection if you’re gaming or doing anything latency-sensitive.
- Ensure macOS is using the AAC codec (what Bose prefers) via Audio MIDI Setup > Headphones > Configure > AAC.
Extra Tips
- Dual-Device Pairing: Some Bose models, like the Bose 700s, let you connect to both your MacBook and smartphone at the same time. You can set this up using the Bose Connect app on your phone.
- Battery Tips: Switch off auto-sleep modes in the Bose app to keep things going during downtime.
By following these pointers, you should be all set for smooth audio vibes with your MacBook and Bose headphones. If things get tricky, check out Bose’s official support page or macOS troubleshooting guides.
How to Connect Bose Headphones to MacBook: A Step-by-Step Guide
Alrighty then, let’s get your Bose headphones paired up with your MacBook like a pro! Here’s how you can make it happen without any fuss:
First things first, you gotta turn on Bluetooth on your MacBook. Just head over to the Apple Menu at the top left of your screen, pop into ‘System Preferences,’ and then find ‘Bluetooth.’ If it’s not already switched on, click to ‘Turn Bluetooth On.’ Easy peasy!
Now, it’s time for the Bose headphones—make sure they’re charged up and ready to go. Fire them up and get them into pairing mode. The method might differ depending on your headphone model, so a quick look at your manual should do the trick.
Here comes the fun part: pairing the devices. Once Bluetooth is activated on your MacBook, you should see your Bose headphones listed among the available devices. Find the one that matches your headphone’s name, usually something starting with “Bose,” and click it to get the ball rolling on the pairing process. Follow any prompts that pop up, and you’ll be golden.
Sometimes things don’t go as planned, and here’s where you can try a few workarounds:
- You can reset the Bluetooth module. Heads up to “System Preferences” > “Bluetooth,” hold Shift + Option (Alt), click the Bluetooth icon, and then hammer home “Reset the Bluetooth module.”
- If your headphones were connected before but now play hard to get, hit the “X” to forget them in the Bluetooth list, and try pairing once more.
- Make sure both your MacBook and Bose headphones are up-to-date with the latest software.
- And don’t let your headphones wander too far—you want them within 30 feet of your MacBook without massive walls or doors getting in the way.
With these tips, you should be grooving with your Bose headphones in no time. If you’re still stuck, try checking out the official Bose support or give your user manual another look. Let’s get that music flowing!
