How to Block Youtube on Amazon Fire Tablet?
How to Block Youtube on Amazon Fire Tablet?
5 Answers
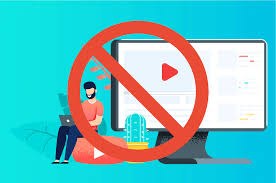
To block YouTube on an Amazon Fire Tablet, you can effectively utilize the device’s built-in features such as Parental Controls or the FreeTime app for comprehensive content management.2 Below are the detailed, step-by-step methods to implement this restriction.
Using Parental Controls:
Open the Settings app on your Fire Tablet. Navigate to Parental Controls and toggle the switch to enable this feature. Set a secure password and select Finish to confirm the setup.
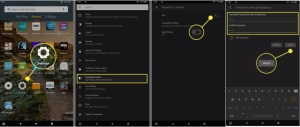
Proceed to Amazon Content and Apps, then choose Apps & Games. Locate YouTube in the list and change its status from Unblocked to Blocked.
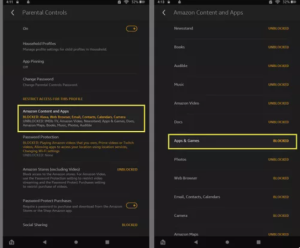
Additionally, under Parental Controls, block the Web Browser option to prevent alternative access via the internet.
Using FreeTime:
Access the FreeTime app directly from the main screen of your Fire Tablet.
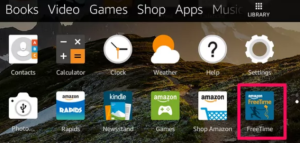
Tap “Add a child” to create a customized profile, entering details like the child’s name, profile picture, gender, and date of birth. Optionally, select a preferred theme for the profile. Within FreeTime, go to Web Settings and tap “Limit Web Content” to activate restrictions. Input the YouTube URL (e.g., www.youtube.com) along with any other websites you wish to block.
These methods ensure YouTube is restricted across apps and browsers, providing a user-friendly approach to content control.
The Amazon Fire tablet is great for a bunch of activities. But there may come a time when you need to limit your child’s access to YouTube. Here’s how you can do it:
First thing’s first, why would you want to block YouTube on an Amazon Fire tablet? Well, YouTube can be like a vacuum, especially for kids. Too much time spent there isn’t great for their brains or bodies. Blocking YouTube can help you protect your kids, promote healthier habits, and keep a closer watch on what they’re up to online.
Method 1: Use the tablet’s built-in restrictions
Your Amazon Fire tablet has its own set of parental controls. Here’s how you use them to block YouTube:
- Open the Settings app.
- Tap “Parental Controls.”
- Turn on “Parental Controls” and set a password.
- Tap “Amazon Content and Apps.”
- Block “Apps & Games,” “Web Browser,” and set up “Password Protection” for purchases.
- Hide the app store entirely under the “Amazon Stores” option.
- Consider using the “Set A Curfew” option to manage screen time.
Heads up! Some users report issues with their Fire tablets getting stuck while blocking apps. If that happens, check out guides on troubleshooting those errors.
Method 2: Use a third-party app
Sometimes built-in features just don’t cut it. That’s where these apps come in:
OurPact
- Download OurPact from the Amazon App Store.
- Create an account and add your child’s device.
- Set content restrictions and turn off YouTube access.
Qustodio
- Install Qustodio on your Fire tablet.
- Create an account and set a profile for your kid.
- Block YouTube under “Web Filtering” and “App Blocking.”
Kaspersky Safe Kids
- Get the Kaspersky Safe Kids app.
- Add your child’s device once you’ve created an account.
- Block YouTube app and its URL.
Method 3: Use DNS Filter or VPN
Another route is to set up a DNS filter or VPN:
DNS Filter
- Configure your router’s DNS settings to block YouTube.
- Update the DNS settings on your Fire tablet.
- Add the DNS server address and restart your device.
VPN
- Connect to a VPN that blocks YouTube.
- Make sure the VPN is running on your tablet.
Method 4: Remove the YouTube app
If YouTube is already installed, just get rid of it:
- Find the YouTube app on your home screen or app list.
- Press and hold the app’s icon.
- Choose “Remove from Device.”
Remember, this doesn’t stop access through a web browser, so you’ll want to combine this with other parental controls.
Method 5: Tweak Web Browser Settings
Maybe your kid mainly uses a browser:
- Open the browser settings.
- Look for “Site Blocking” or something similar.
- Add www.youtube.com to the blocked sites list.
Every browser is a bit different, so you may need to dig around the settings.
Method 6: Use Amazon FreeTime
Amazon’s FreeTime is built for this kind of thing:
- Install and open the Amazon FreeTime app.
- Set up profiles for each of your kids.
- Toggle off “Access to Web Browser & YouTube” for each profile.
Method 7: AirDroid Parental Control
And finally, AirDroid is another solid choice:
- Use the “App & Content Restrictions” feature.
- Block the YouTube app and site via “App Blocker” and “Website Restrictions.”
Regularly monitor and adjust: Keep an eye on your child’s screen time and adjust their access to YouTube as needed. Communication is key: Have open conversations with your child about the importance of responsible screen use and the risks associated with excessive YouTube consumption. Educate yourself: Stay informed about the latest online trends and risks to better protect your child from online threats.
To sum it up, there are plenty of ways to block YouTube on your Amazon Fire tablet. Pick the one that works best for you and keep those young minds safe online.
If you’re itching to keep YouTube away from an Amazon Fire Tablet, I’ve got your back with some steps you can breeze through using the tablet’s parental controls. This way, both the app and website will be out of reach. Let’s dive in.
- Fire Up Settings: First things first—tap that “Settings” icon on your tablet’s home screen.
- Head to Parental Controls: Scroll in the Settings menu till you spot “Parental Controls” and give it a tap.
- Get Those Controls Going: Flip the switch to enable parental controls.
- Create a Password: Set up a password—make sure it’s one you won’t forget, but not too easy to crack!
- Check Out Amazon Content and Apps: Tap into “Amazon Content and Apps” once parental controls are in place.
- Shut Down Apps & Games: Look for “Apps & Games.” It might be wide open by default, so tap it to block everything not explicitly allowed.
- Locate the Web Browser: Scroll until you see “Web Browser” in Amazon Content and Apps.
- Block Web Access: Switch the setting from “Unblocked” to “Blocked” so YouTube can’t be reached through browsers on the device.
- Put Purchases on Lock: Go back a screen in the Parental Controls menu and turn on “Password Protection.” This means no downloads or Amazon Store purchases without the secret password.
- Keep the Amazon App Store Under Wraps: If you want more control, change “Amazon Stores” to “Blocked” to stop downloads outside your approval.
- Set a Curfew: Feel like going the extra mile? Set specific hours for these restrictions by choosing “Set a Curfew.” It’s extra control over when the device is usable.
All right, covering all these bases will make YouTube disappear from your Fire tablet. Whether you’re looking out for the kiddos or keeping distractions at bay, you’ll have peace of mind.
In short, the steps are:
- Open Settings, switch on Parental Controls, and set a password.
- Go to Amazon Content and Apps, block Apps & Games.
- Block Web Browser access.
- Activate Password Protection for purchases.
- Optionally hide the Amazon App Store or set curfews.
Trust me, this approach keeps YouTube under wraps, no matter where it’s hiding on your Fire tablet.
Blocking YouTube on an Amazon Fire Tablet is something a lot of folks, especially parents or teachers, are looking to do. Whether it’s keeping the kiddos away from too much screen time, staying focused during crunch time, or keeping the data usage in check, here’s the scoop on how to get it done.
Why Would You Want to Block YouTube on Your Tablet?
- Keeping it Kid-Friendly: We all know the internet can be a wild place, and sometimes you just want to make sure the kids aren’t wandering into any corners you’d rather they didn’t.
- Staying on Task: Let’s face it, YouTube’s a distraction. If you’re trying to focus, removing the temptation might be a smart move.
- Saving Your Data: Video streaming eats up a lot of data, and if you’re on a limited plan, that’s something worth thinking about.
How to Put the Brakes on YouTube?
1. Tap into Amazon’s Built-in Tools
Amazon Kids+ is here to lend a helping hand. It’s easier than pie:
- Hit up your tablet’s Settings and dive into Parental Controls.
- Create a profile for the little one and decide what they can and can’t do.
- Just toggle off YouTube under Apps & Games or set a timer.
- Make sure to lock it down with a PIN.
2. Get Rid of or Turn off the YouTube App
If YouTube was installed through the backdoor:
- If it’s pre-installed, stroll over to Settings → Apps & Notifications → Manage Installed Apps, find YouTube, and either uninstall or disable it.
- If you snagged it elsewhere, like the Silk Browser, go ahead and delete it yourself.
3. Put the Brakes on Through Browser Settings
You can also tackle YouTube with the browser:
- Consider blocking
youtube.comthrough something like OpenDNS or your router settings. - Throw a kid-safe browser into the mix if that’s your jam.
4. Dive into Third-Party Options
Apps like Qustodio or Norton Family can be a real game-changer:
- Set them up to block YouTube and keep tabs on usage.
- These do come with a price tag, but can work across all your devices.
5. Give It the Old Factory Reset (If You’ve Tried Everything Else)
Sometimes you gotta get drastic:
- Make a backup, then head to Settings → Device Options → Reset to Factory Defaults.
- And obviously, don’t reinstall YouTube during the setup.
When Things Looking Funky, Try These Tricks:
- YouTube’s Sneaking Back After an Update: Kill the automatic updates in the Amazon Appstore Settings.
- Can’t Stop the Browser Bypass: Combo that DNS filtering with app restrictions for the double whammy.
- Restrictions Not Sticking: Don’t forget the guest accounts too.
A Few More Tips:
- Have the Talk: Being upfront with kiddos about the ‘why’ can go a long way.
- Stay on Top of Things: A regular check-up of what’s installed and browsing history couldn’t hurt.
- Go for Learning Channels: Swap YouTube for something more educational, like Khan Academy Kids.
Mix and match these tactics to get YouTube blocked, keeping control over how your Fire Tablet’s being used. Tweak things as you see fit, based on what works for you and your level of tech know-how.
Alright, ready to ditch YouTube on your Amazon Fire Tablet? Here’s how you can make it happen, step by step:
Let’s kick things off with the simplest route: using the tablet’s built-in parental controls. Pull down the menu from the top of the screen to open Settings—just tap that little gear icon. Once you’re in, scroll down to find Parental Controls. When you spot it, turn the parental controls on and set yourself a PIN. Next, hop over to Blocked Content and add YouTube to the list. Boom, you’re halfway there!
Now, let’s explore setting up a child profile. Dive back into Settings and find Profiles & Family Library. You’re going to tap on Add a Child Profile and follow those instructions that pop up. What’s key here? Make sure you customize this profile by keeping YouTube off the list of approved apps. Easy, right?
Okay, moving on to option three: third-party apps. Sometimes we’ve just got to bring in some backup. Head to the Amazon Appstore and hunt down apps like BlockSite or Safe Browser. Once you’ve found your app of choice, go ahead and install it. Open up the app, follow whatever setup steps they throw at you, and configure it to block YouTube access. Done and done.
Remember, keeping an eye on these settings every once in a while is what really seals the deal for creating a safer digital space for the kiddos. Get in there, tweak things around when necessary, and you’ll be golden!
